Пошаговая установка Windows 7
Установка Windows 7 довольно проста и интуитивно понятна. Однако для тех, кто ни разу не устанавливал Windows, я решил выложить эту инструкцию. В ней я постарался рассмотреть все возможные нюансы, которые могут возникнуть в процессе установки. Итак, начнем.
Я опишу самый простой вариант установки — установку Windows 7 на новый компьютер в качестве единственной операционной системы. Далее предполагаем, что установка производится с DVD-диска, хотя конечно ее можно выполнить и с заранее приготовленного загрузочного USB-носителя.
Для начала установки включаем компьютер и вставляем установочный диск. Затем жмем F8 (F10 или F12 в зависимости от версии БИОС) для выбора устройства для загрузки.
Нам будет предложено нажать любую клавишу для загрузки с DVD-диска.
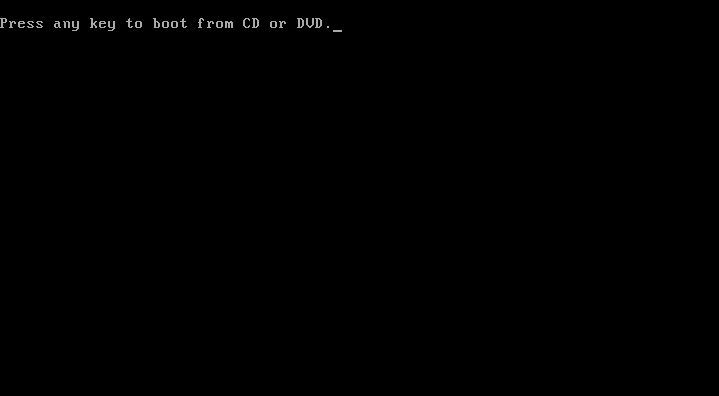
Выполняем просьбу компьютера и ждем, пока запустится мастер установки. На первой странице мастера выбираем языковые параметры — язык, формат отображения даты и денежных единиц и раскладку клавиатуры и жмем «Далее».
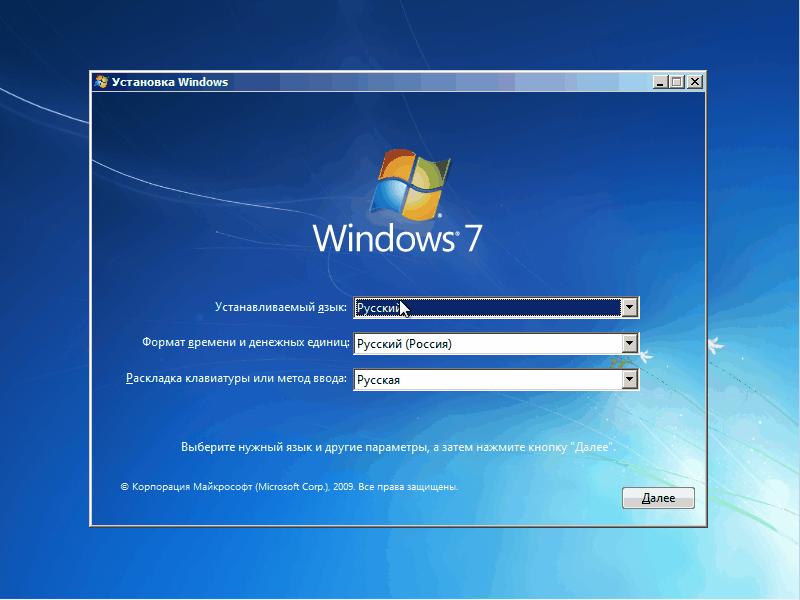
На следующей странице жмем «Установить».
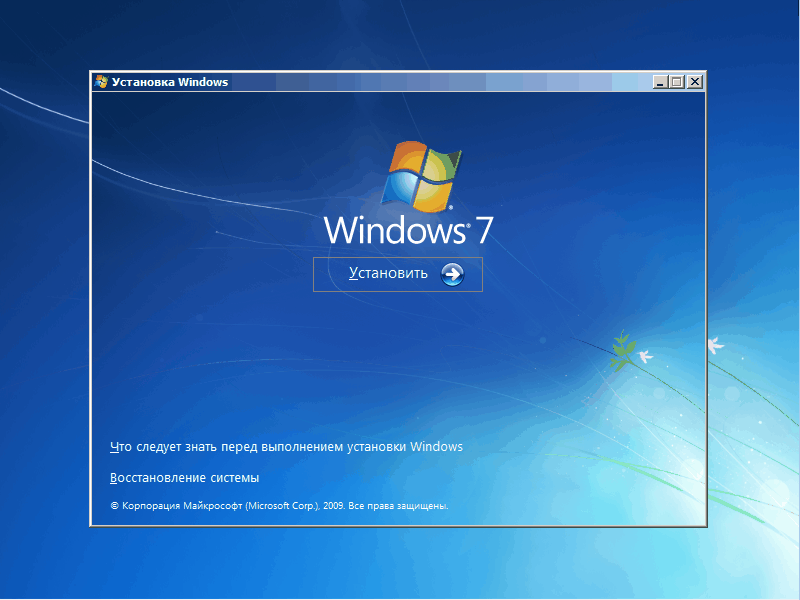
Соглашаемся с лицензионным соглашением
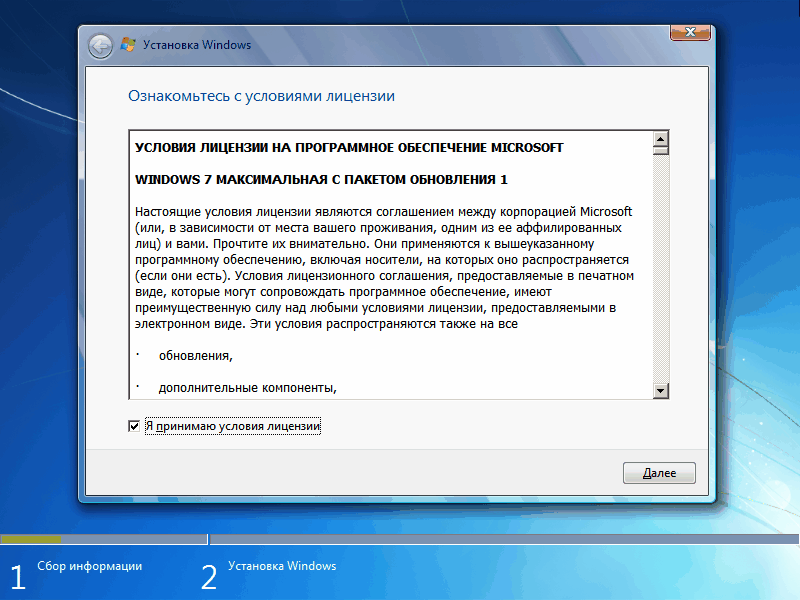
И выбираем тип установки «Полная установка».
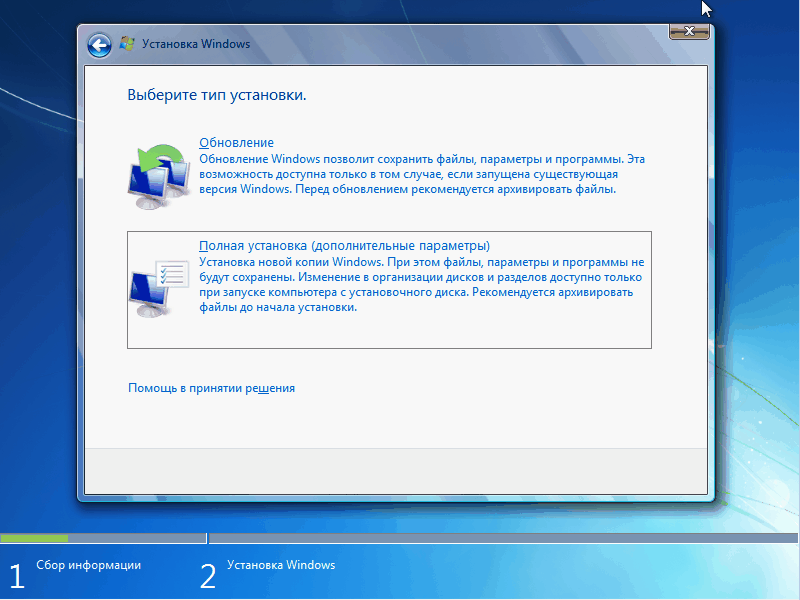
В следующем окне выбираем раздел, на который будет устанавливаться система. В нашем случае установка производится на чистый диск, поэтому выбираем пункт «Настройка диска».
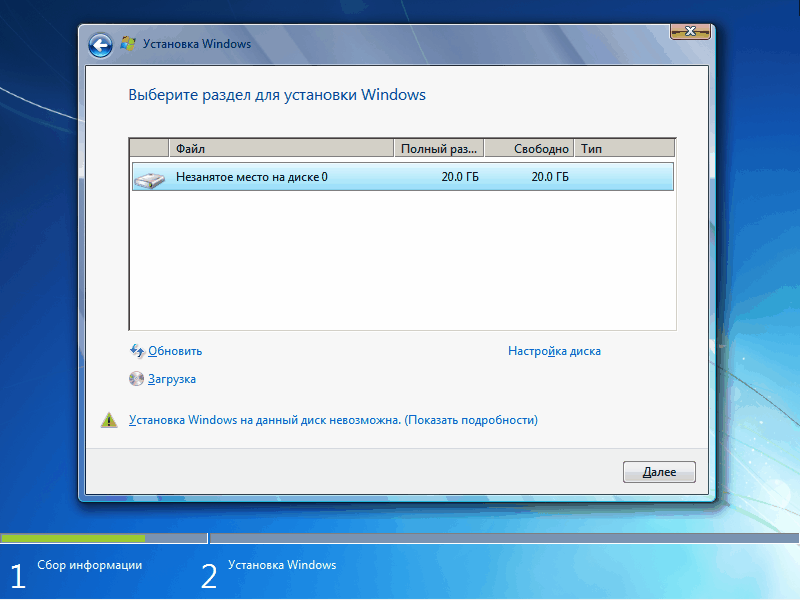
Создаем новый раздел на диске. Для этого выбираем пункт «Создать».
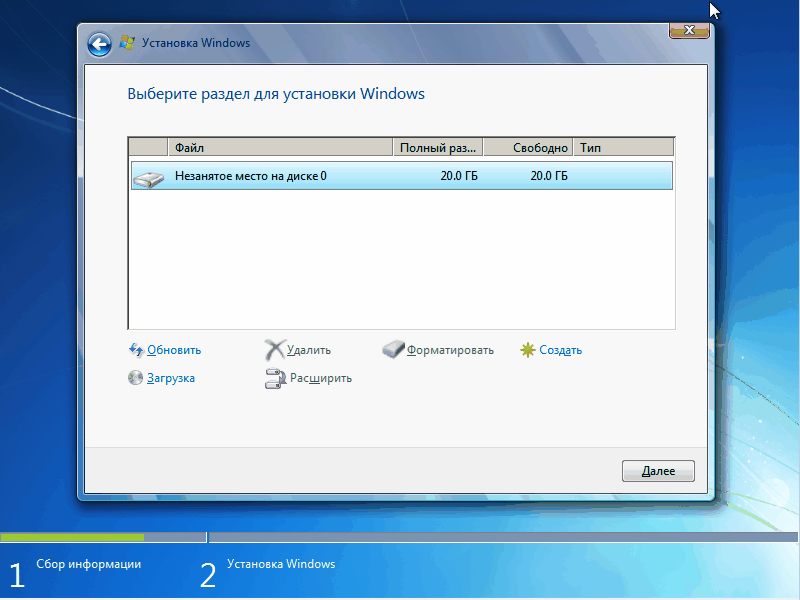
И в открывшемся окне устанавливаем размер раздела для установки. Можем выбрать все доступное пространство диска или его часть, а также создать дополнительные разделы (всего можно создать 4 раздела).
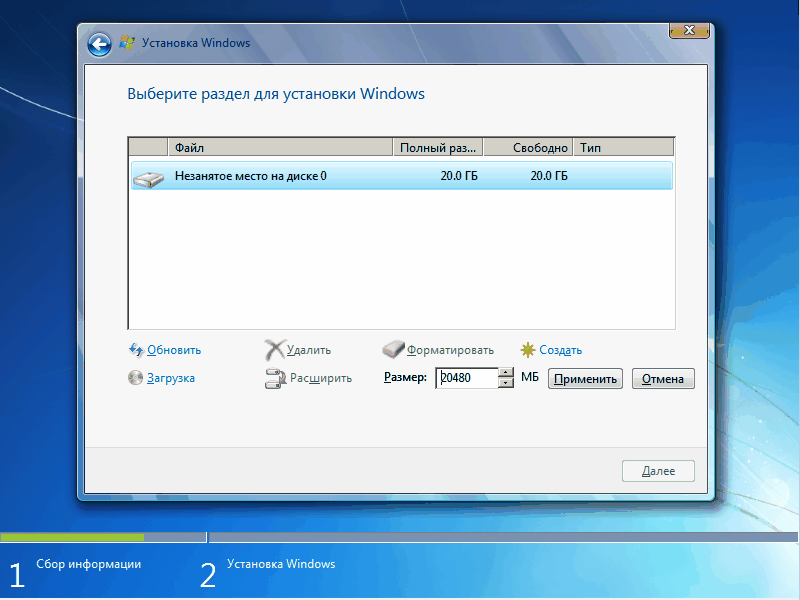
Для установки Windows 7 необходимо минимум 20Гб на жестком диске. Однако большинство программ по умолчанию устанавливаются в системный раздел, да и пользователи предпочитают хранить все содержимое компьютера на рабочем столе, который находится там-же. Поэтому, во избежание проблем рекомендую не экономить дисковое пространство.
При создании раздела система предложит создать дополнительный раздел для хранения системных файлов.
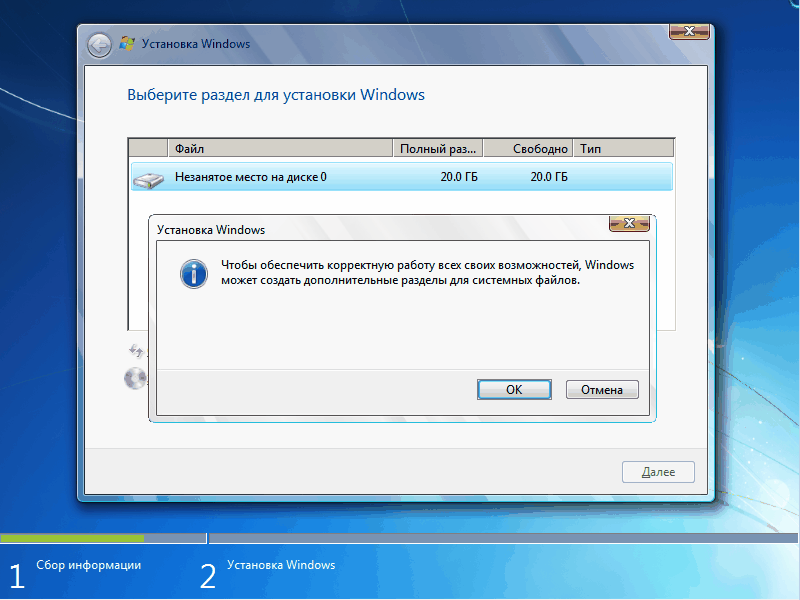
Соглашаемся, и в результате создается дополнительный раздел размером 100Мб, который содержит загрузочную информацию, используемую при старте операционной системы. Этому разделу не назначается буква диска и он скрыт от от пользователя. Таким образом загрузочная информация защищена от случайного удаления.
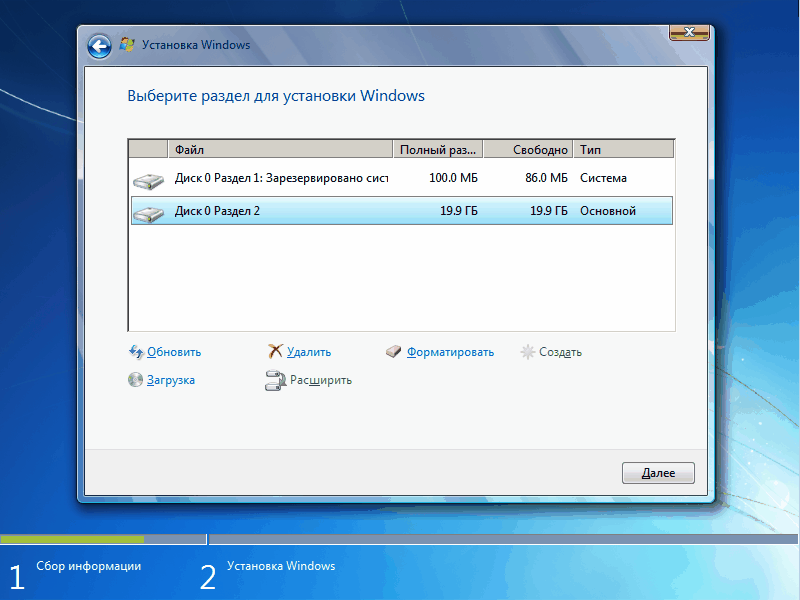
Примечание. Если раздел для установки был создан и отформатирован до установки Windows 7, то зарезервированный раздел не создаётся. Тогда при инсталляции загрузчик установится в раздел с ядром и программами.
И указываем местоположение необходимого драйвера.
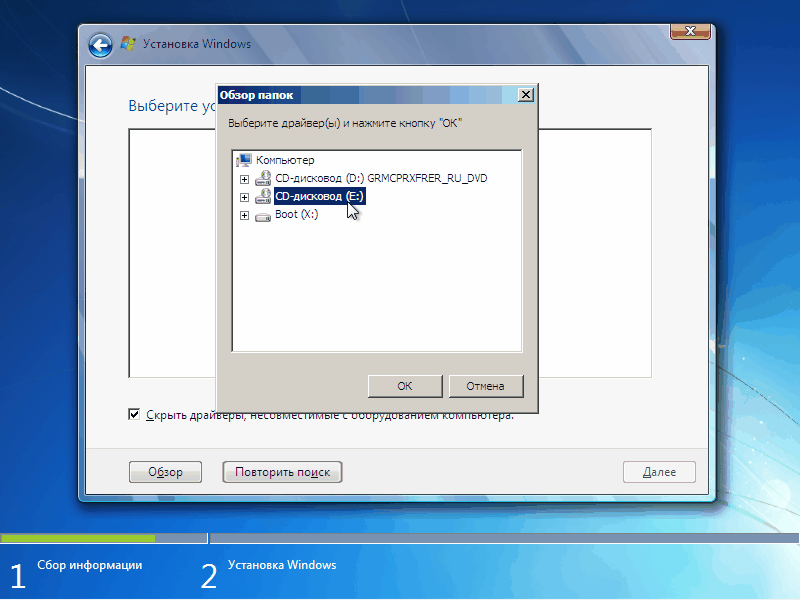
Создав раздел для установки, жмем кнопку «Далее». Запускается процесс копирования файлов и установки компонентов Windows, который (в зависимости от мощности компьютера) может занять минут 10-20. При этом компьютер несколько раз перезагрузится.
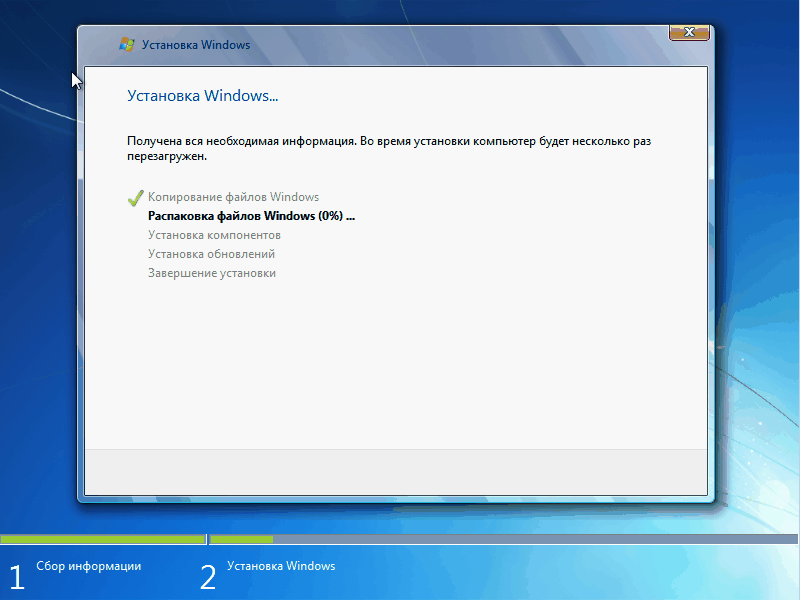
Ну и наконец последний этап установки — первоначальная настройка параметров входа в систему. Задаем имя пользователя и компьютера
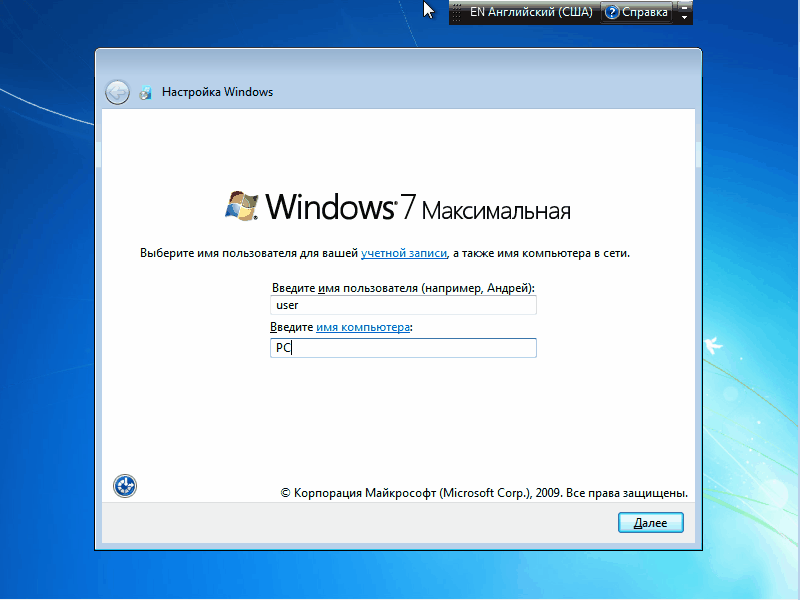
И пароль для созданной учетной записи.
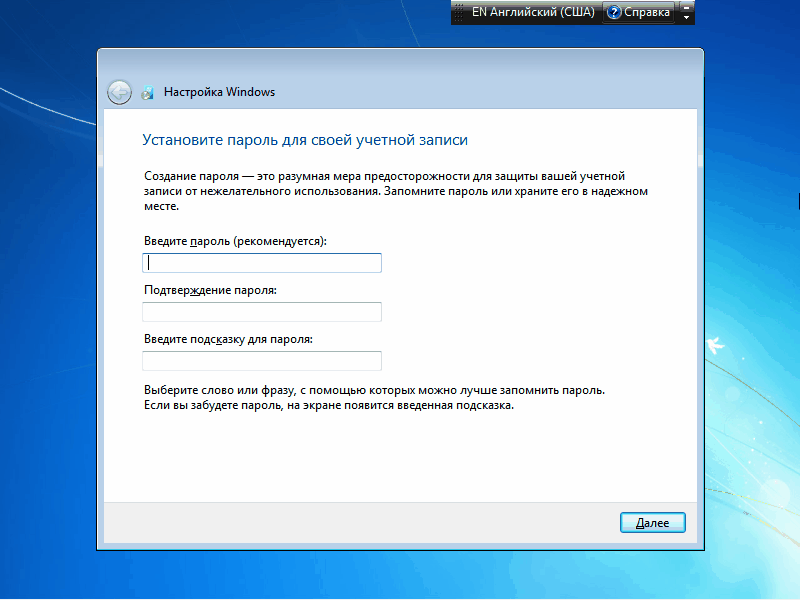
В принципе пароль можно и не задавать.В этом случае вход в систему будет осуществляться автоматически. Однако стоит иметь ввиду, что учетная запись, под которой производилась установка, входит в группу администраторов и имеет полные права на изменение любых параметров в системе. Поэтому заполняем все поля и жмем «Далее».
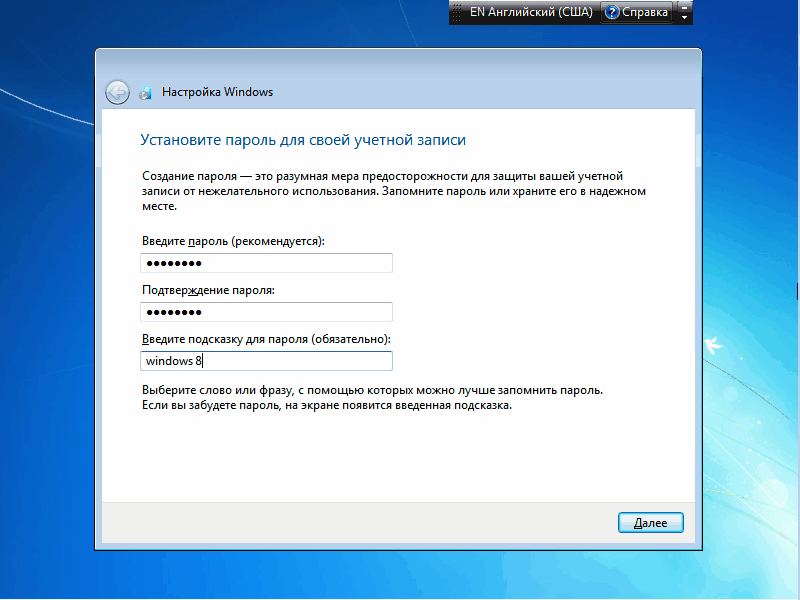
Здесь нам предложено будет ввести ключ продукта. Если ключ имеется в наличии, вводим его и отмечаем галочку. Теперь при подключении к Интернету ваша копия Windows будет активирована автоматически.
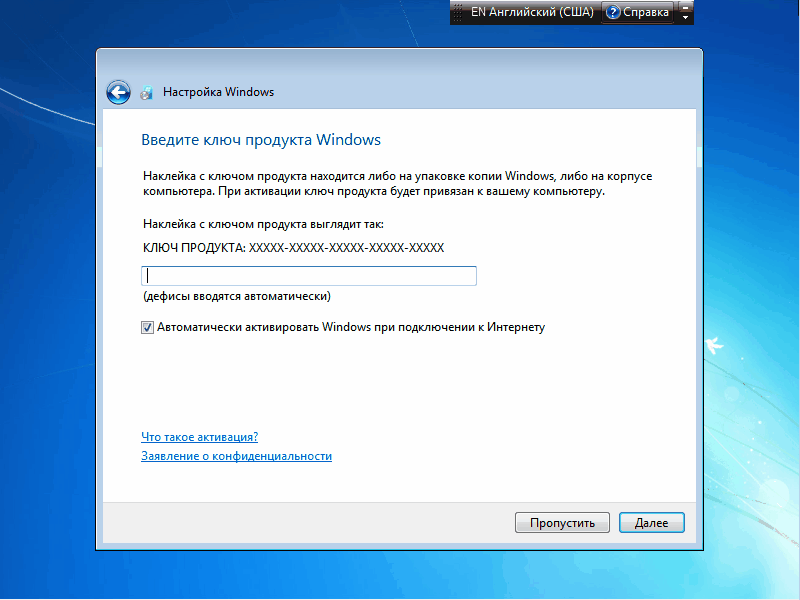
Можем не вводить ключ, а просто оставить поле ввода пустым и нажать «Пропустить». Активацию можно будет провести позднее из окна «Свойств системы» или с помощью менеджера лицензий slmgr.vbs.
Затем настраиваем параметры автоматического обновления. Лично я предпочитаю делать это после установки, т.к. в этом случае их можно настроить более гибко. Если же вы не хотите возвращаться к этому вопросу, то рекомендую выбрать установку наиболее важных обновлений.
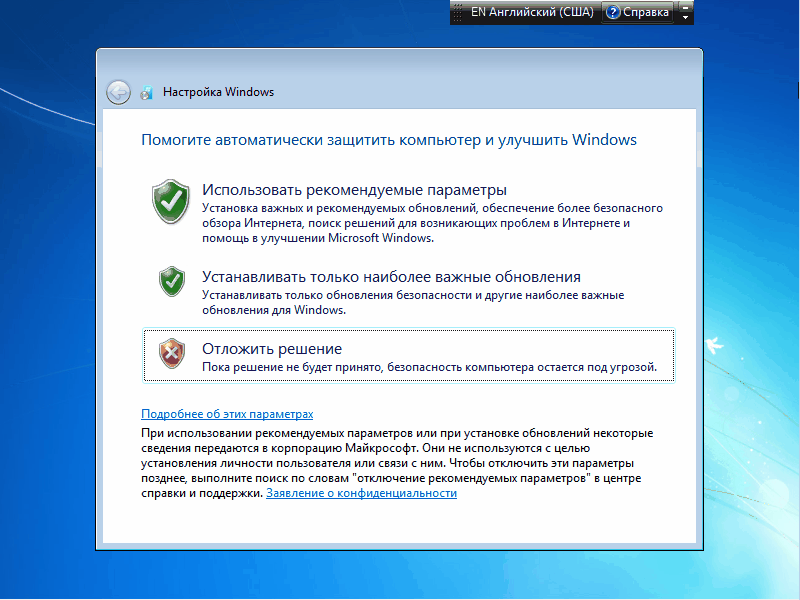
Далее устанавливаем текущую дату и время.
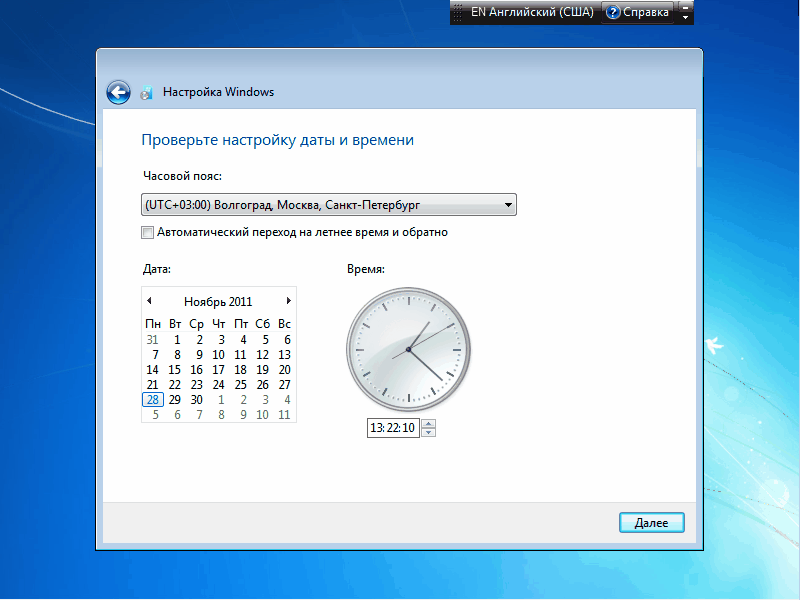
Примечание. Как вы помните, в 2011 году в России произошла смена часовых поясов. В связи с этим после установки необходимо установить пакет обновления часовых поясов для Windows. Сделать это можно через автоматическое обновление или вручную, скачав его с этой страницы.
Ну и последним пунктом программы идет выбор расположения компьютера. Следуем совету и выбираем пункт «Общественная сеть».
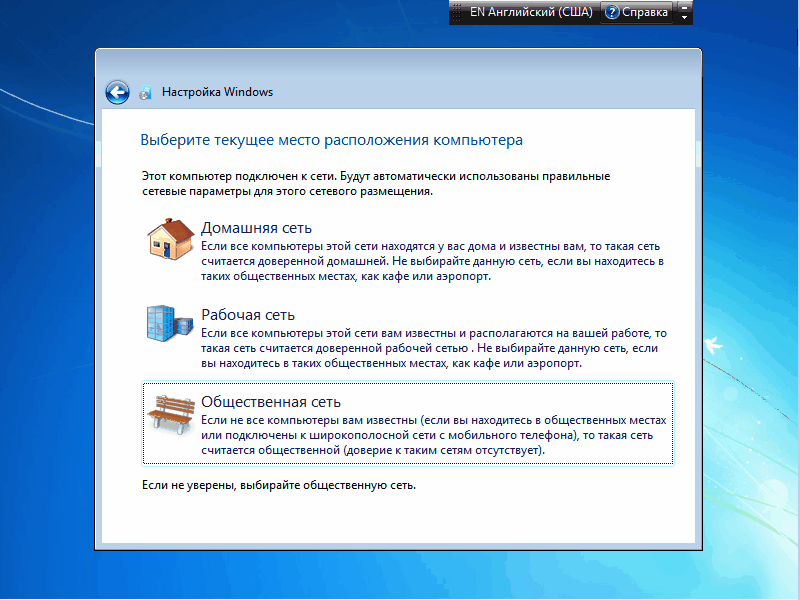
Ну вот и все, установка практически закончена.
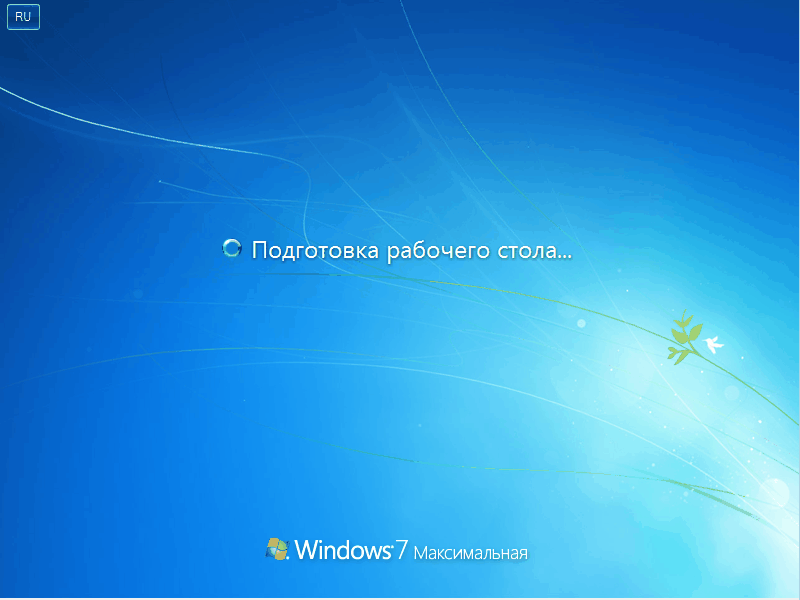
Ждем пока закончится процесс подготовки рабочего стола, затем вводим свои учетные данные и приступаем к работе.
ПК-Дайджест

Любая современная версия Windows, будь то 7, 8 или 10 могут отлично работать не только с жесткого диска компьютера, но и с обыкновенной флешки.
На какую флешку можно установить Windows?
Windows 7, 8, 10 можно установить на любую флешку USB 2.0 или USB 3.0. Но тут не все так просто, предпочтительнее выбирать флешки с интерфейсом USB 3.0, так как у старых флешек с интерфейсом USB 2.0 очень маленькие скорости чтения и записи, и только Windows будет устанавливаться больше 2 часов. Также система на такой флешке будет работать крайне медленно, но работать все равно будет.
Второй пункт – это размер флешки. Современные версии Windows требуют как минимум 10 ГБ пространства, так что минимальным объемом будет флешка на 16 ГБ. Рекомендуемый объем 32-64 ГБ и больше.
То есть идеальным вариантом будет являться достаточно скоростная флешка с интерфейсом USB 3.0, и емкостью 64-128 ГБ.
Как установить Windows на флешку?
Для этого воспользуемся очень удобной программой – WinNTSetup. Утилита распространяется совершенно бесплатно и скачать ее можно по ссылке ниже:
Открываем сайт, мотаем в самый низ странички и нажимаем кнопку “Скачать WinNTSetup”.
Скачиваем программу, открываем архив и распаковываем папку WinNTSetup в любое удобное место, открываем и в зависимости от операционной системы запускаем один из файлов
Если у вас 32 битная система – то запускаем WinNTSetup_x86, а если 64 битная, как уже большинство операционных систем семейства в настоящее время то запускаем WinNTSetup_x64.exe.
Из названия файлов понятно, что каждый из них предназначен для запуска на системе с соответствующей разрядностью, как определить разрядность можно узнать в этой статье: “Как определить разрядность операционной системы”.
После запуска программа докачает необходимые файлы и запуститься.

Теперь подготовим установочные файлы нашей системы, которую будем устанавливать на флешку. Для программы требуется один файл который присутствует в любом установочном диске Windows.
В самом простом варианте необходим установочный диск, вставленный в дисковод. Если же такой возможности нет, то можно воспользоваться образом системы, который необходимо предварительно скачать, а затем смонтировать/подключить в виртуальный привод.
Образ системы обычно представлен в виде файла в формате .iso, скачать такие образы можно на любом сайте, например здесь.
Для примера возьмем образ Windows 10, и подключим его в виртуальный привод. Для этого открываем образ в проводнике, нажимаем на файл правой кнопкой мыши, и нажимаем подключить.
Теперь в левой части добавиться еще один диск, в котором и будет находиться наш подключенный образ.
Все наш образ готов.
Как подготовить флешку для установки на нее Windows?
Теперь необходимо подготовить нашу флешку для установки на нее Windows.
Внимание, скопируйте предварительно всю информацию с флешки, так как вся информация будет стерта.
Для этого необходимо открыть панель управления дисками. Если у вас Windows 10, то самым простым вариантом будет нажать правой кнопкой мыши на значок пуска и выбрать пункт “Управление дисками”. Если же сделать это не получается, то делаем так: “Пуск” – “Средства администрирования Windows” – “Управление компьютером” – “Управление дисками”.
Также можно сделать это через: “Панель управления” – “Средства администрирования Windows” – “Управление компьютером” – “Управление дисками”.
Если все эти способы не получились, то нажимаем одновременно кнопку “Win” и “R” и вводим это “diskmgmt.msc”:
Откроется окно управления дисками,где мы должны будем увидеть подключенную нашу флешку, в нашем случае это “Диск 2”, обычно он обозначается как съемное устройство:
После того, как нашли какой диск соответствует вашей флешке, нажимаем правой кнопкой по синей области и выбираем пункт “Удалить простой том”, а затем в окошке нажимаем “Да”:
Должна получиться одна длинная неразмеченная черная область:
Затем нажимаем правой кнопкой на черную область и выбираем пункт “Создать простой том”
Откроется мастер создания томов, здесь мы будем делать первый том, который является загрузочным. В открывшемся окне нажимаем “Далее”
В следующем окне выставляем размер простого тома на 100 мб, как на картинке ниже, и нажимаем “Далее”:
Новому диску автоматически присвоиться свободная буква, здесь ничего трогать не нужно, нажимаем “Далее”:
Выбираем пункт “Форматировать том следующим образом”, в файловой системе должно стоять NTFS, остальные параметры как на картинке:
В итоге должно получиться что то вроде этого, нажимаем далее и ждем пока завершиться процесс форматирования.
После завершения процесса форматирования должно получиться примерно следующее (буква диска может отличаться):
Теперь создадим основной раздел, куда будем устанавливать систему. Для этого на черной области нажимаем правой кнопкой мыши и также выбираем “Создать простой том”.
Дальше все также как и делали в предыдущих пунктах, только теперь указываем максимальный размер, и нажимаем далее.
Буква диска присвоиться автоматически, нажимаем далее.
Выбираем пункт “Форматировать том следующим образом”, в файловой системе должно стоять NTFS, остальные параметры как на картинке:
В итоге должно получиться что то вроде этого, нажимаем далее и ждем пока завершиться процесс форматирования.
После завершения процесса форматирования должно получиться примерно следующее (буквы диска может отличаться):
То есть теперь наша флешка разбита на 2 раздела. 1- загрузочный, с именем – “J”, а второй основной с именем – “D”. На этом подготовка флешки к установке системы завершена.
Как установить Windows на флешку с помощью WinNTSetup?
Запускаем программу WinNTSetup, которую мы рассматривали чуть раньше и начинаем выполнять настройки.
В самом верху программы должно быть выбрано “Windows Vista/7/8/10/2008/2012”, затем в графе Путь к установочным файлам нажимаем кнопку выбрать и выбираем файл из нашего привода с диском, или виртуального привода. Нам нужен файл Instal.wim. Он будет находится в папке “sources”.
Затем в поле “Диск, на который будет установлен загрузчик” нажимаем кнопку выбрать и указываем наш диск размером 100 мб, в нашем примере это диск “J”. А в поле Диск на который будет установлена ОС указываем основной раздел нашей флешки, в нашем примере это диск “D”. Должно получиться что то вроде этого:
Обратите внимание, чтобы все 3 огонька над кнопкой выбрать были зелеными, в ином случае остановитесь на этом шаге и изучите эту статью “Решение проблем MBR, BOOTMRG PBR, BOOT PART в WinNTSetup”.
Если 3 огонька зеленые, то можем выбрать дополнительные настройки, например версию устанавливаемой Windows или нажать кнопку “Оптимизация ОС” и выбрать дополнительные параметры:
После завершения всех настроек нажимаем кнопку “Установка”, в открывшемся окне ничего не трогаем и нажимаем “Ок”.
Начнется процесс распаковки и установки ОС, это может занять значительное время:
Закончив установку, дальнейшим нашим шагом будет перезагрузка компьютера. До старта операционной системы нужно загрузиться с нашей флешки. На разных компьютерах это делается с помощью клавиш F11 или F12 или F8 или с помощью настроек в BIOS в разделе BOOT. Если все сделано правильно, то система загрузиться до экрана в выбором первоначальных настроек, где дальнейшие действия достаточно простые.
Оптимизация операционной системы при работе с флешки
При такой работе флешки она достаточно сильно изнашивается, так как ее память не рассчитана на такое большое количество циклов перезаписи, поэтому чтобы снизить износ накопителя будет желательно сделать следующие действия.
- Перенесите папку для временных файлов Temp на RAMDisk;
- Отключите режим гибернации;
- Отключите защиту системы;
- Отключите файл подкачки;
- Отключите дефрагментацию диска;
- Отключите индексацию.
Windows вполне прекрасно может работать с флешки, при достаточном количестве памяти, особенно это удобно если вам нужны все ваши программы под рукой, то такой вариант был бы очень полезен некоторым пользователям. Однако в качестве массового решения его сложно использовать, так как флешки не обладают такой скоростью как жесткие диски, а также достаточно дороги варианты с 32-64-128 гб, которые бы хорошо подошли под установку системы. Но тем немее, есть много ситуаций, когда такой подход может очень пригодиться.
Установка Виндовс 7 с флешки
автоматическая установка
Установка Виндовс 7 с флешки, надёжность и безопасность пользователя начинается с правильной установки виндовс 7.
Мы расписали в понятной форме пошаговую инструкцию установки Виндовс 7 с флешки USB или с DVD диска. Будет понятно чайникам не меньше чем полезено специалистам.
Все сборки предложенные на сайте programama.ru тщательно проверены на вирусы и протестированы на баги.
Способы установки Виндовс 7
Загрузочная USB флешка с Виндовс 7
Прежде чем приступить к автоматической установке Виндовс 7 давайте определимся, подойдёт ли эта версия к вашей системе(железо).
И так
Минимальные системные требования для Виндовс 10:
Нам надо записать на флешку образ который мы скачали в пункте 1). Скажем сразу, обычное копирования файлов на флешку не дадут результат. Нам нужна именно ЗАГРУЗОЧНАЯ флешка. Для этого скачиваем утилиту с официального сайта Microsoft. windows7_usb_dvd_download_tool_ru_ru.msi
и делаем всё как показано в этой короткой анимации.

Убедившись что ничего важного не осталась на рабочем столе или в целом на диске С:, приступим к главному. Теперь надо вставить загрузочную флешку в отверстие USB или вставить загрузочный DVD диск в дисковод и перезагрузить систему.
Чтобы компьютер загружался именно с флешки или DVD привода, надо сразу после старта системы, вызывать BOOTMENU – это меню которое позволяет выбрать устройство с которого будет загружается система. Обычно система загружается с жёсткого диска который указан по умолчанию.
Чтобы вызвать BOOTMENU, нужно непрерывно нажимать на кнопку клавиатуры. Так как кнопка вызывающая это меню у разных производителей материнок разные, смотрим на таблицу и определяем свою кнопку вызова BOOTMENU.
| Производитель устройства | Клавиша вызова меню загрузки |
| Мат. платы MSI | F11 |
| Мат. платы Gigabyte | F12 |
| Мат. платы Asus | F8 |
| Мат. платы Intel | Esc |
| Мат. платы As Rock | F11 |
| Наутбуки Asus | Esc |
| Наутбуки Acer | F12 |
| Наутбуки Dell | F12 |
| Наутбуки HP | Esc ->F9 |
| Наутбуки Lenovo | F12 |
| Наутбуки Rackard Bell | F12 |
| Наутбуки Samsung | Esc (один раз, при повторном нажатии выходит из меню) |
| Наутбуки Sony Vaio | F11 |
| Наутбуки Toshiba | F12 |
Должно появится примерно такое меню, где можно выбрать место с которого надо загрузится и нажать на кнопку ENTER.

Теперь наблюдаем, как компьютер загружается с флешки, и следуем тому, что показано в этом видео с установкой Виндовс 7.
Начинается автоматическая установка Виндовс 7, но кое что придётся делать в ручную.
Для полноценной установки нам надо активировать Виндовс 7. Как вариант можно купить лицензию и там будет свой ключ продукта, но мы не ищем лёгких путей и активируем с помощью активатора для Виндовс.
Универсальный активатор Виндовс можно скачать тут. Этот активатор работает с любой версией Виндовс.
Первая установка Виндовс 7
Рассмотрим первую установку Виндовс 7, как говорится, для чайников. Для начала необходим установочный или загрузочный диск, который можно купить, взять у друзей или найти в интернете. Сперва нужно зайти в наш BIOS и поставить на загрузку с диска. Как это сделать? При включении жмем кнопочку Delete (F2 или F4, если у вас другой БИОС). Далее находим вкладку Boot и выбираем: загрузка с CD для первого девайса, потом выходим из БИОСа, разумеется сохранившись и ждем загрузки диска с вашей русской Виндовс 7 (которая уже в приводе).
Если всё сделано как надо, на экране появляется: Press any key for load from CD. Тут вы обязательно нажимаете энтер и вуаля – началась загрузка. Пока сидим, ждем, когда скопируются данные для установки, можно даже выпить чайку – делать ничего не нужно. И вот появилось первое окно запуска – Starting Виндовс. И тут мы ничего не делаем, ждем, обычно это занимает минут 10. После, возникнет окошко, в котором необходимо установить язык, часовой пояс вашей местности, раскладку клавиатуры и все такие важные мелочи. По обыкновению там уже стоит все на русском, тогда только устанавливаем часовой пояс. Идём далее, нажимаем: установить и соглашаемся с лицензией. Дальше выбираем тип установки нашей Виндовс 7 с активатором. Конечно же, нам нужна только полная установка.
Дальше, самое трудное для новичков, если компьютер новый, вам необходимо создать разделы, чтобы установить туда систему. Если они уже созданы все гораздо проще, просто выбираем, куда нам нужно установить Виндовс и поехали. Не лишним будет заметить, что всё содержимое на выбранном разделе будет удалено. Если мы создаем разделы: например два, лучше всего следовать инструкции на экране, или попросту на незанятом месте нажать: создать, указать размер диска и обязательно задать его имя. Если емкость винчестера 500 ГБ, лучше разбить на 100 и 400. На первый установить систему, а второй использовать для информации, которая вам нужна и будет обидно ее потерять во время повторной переустановки Виндовс. Создали разделы – нажимаем применить. Отмечаем тот, который поменьше, для системы и жмем далее.
У нас открывается окошко установки Виндовс 7 из пяти пунктов. Система должна их все последовательно пройти для успешной установки Виндовс. Тут мы снова ничего не делаем, ждём, поскольку установка займет минут 30-40, зависит от мощности ПК. В конце концов, ваш ПК перезагружается и открывается окошко: Настройка Виндовс. Тут задаётся имя компьютера и пользователя, дальше создаём учетную запись, вводим ключ продукта и производим настройку различных параметров по своему усмотрению. На этом всё, а тут можно скачать Виндовс 7.
Как переустановить Windows 7 на ноутбуке или компьютере
Центр компьютерной помощи Compolife.ru представляет вашему вниманию видеоурок на тему «Как переустановить Windows 7 на ноутбуке или компьютере».
Рано или поздно любая операционная система, в том числе и Windows 7, выходит из строя или начинает работать с ошибками. В этом случае можно обратиться за компьютерной помощью к профессионалам, а можно попробовать самостоятельно решить проблему. Мы расскажем и покажем, как самому переустановить Windows 7 на ноутбуке или компьютере. Рассмотрим вариант, когда ваша операционная система всё ещё загружается. В этом случае нам не требуется настройка БИОС.
Если же вы хотите переустановить Windows 7 с форматированием жесткого диска, или ваша операционная система уже не загружается вовсе, то тогда вам пригодится другой наш видеоурок.
Если по какой-то причине вы не можете посмотреть наш видеоурок о том, как самостоятельно переустановить Windows 7 на ноутбуке или компьютере, то можете ознакомиться с нашей подробной текстовой инструкцией. В ней описаны все действия в хронологическом порядке. Кроме этого, в инструкции есть поясняющие изображения.
Для работы нам понадобится установочный диск с Windows 7.
Расскажем по пунктам, как переустановить Windows Seven:
- Вставляем установочный диск с операционной системой Windows 7. И в открывшемся окне нажимаем «Выполнить setup.exe». Подтверждаем свой выбор, нажатием «Да». Ждем, пока запустится программа переустановки.
- Выбираем язык «Русский», нажимаем «Далее». В следующем окне нажимаем «Установить».
- Ждем, пока программа установки скопирует временные файлы. Обращаем внимание, что, если Вы производите переустановку Windows 7 на ноутбуке или нетбуке, то они обязательно должны быть подключены к зарядному устройству.
- В появившемся окне выбираем, хотим ли мы загрузить обновления для операционной системы. Рекомендуем выбрать «Не загружать обновления».
- Выбираем версию и разрядность операционной системы, которую хотим установить. Нажимаем «Далее».
- Принимаем условия лицензионного соглашения и нажимаем «Далее»
- Выбираем «Полная установка»
- В следующем окне выбираем раздел жесткого диска, на который хотим установить новую операционную систему. В нашем случае это будет диск С. Нажимаем «Далее».
- Т.к. на диске С у нас уже установлена старая операционная система, то программа установки предупреждает нас о том, что вся личная информация будет перемещена в папку Windows.old. Т.е. диск С не будет полностью отформатирован, а будет произведена так называемая установка одной windows поверх другой. Нажимаем «ОК»
- Далее запустится процесс копирования файлов с диска на компьютер. После этого будет происходить распаковка файлов и другие этапы переустановки Winows 7. Во время работы компьютер несколько раз перезагрузится. Продолжительность переустановки зависит от мощности Вашего компьютера или ноутбука и может занимать около 20-30 минут.
- В появившемся окне указываем имя пользователя. Оно может быть любым. А также имя компьютера. Нажимаем «Далее».
- По желанию устанавливаем пароль учетной записи.
- Далее необходимо ввести лицензионный ключ операционной системы. Его можно найти внутри коробки с Windows 7, если Вы приобрели лицензионную версию. Если на данный момент ключа у Вас нет, то можно пропустить этот этап и нажать «Далее».
- Выбираем, хотим ли мы устанавливать обновления для Windows 7.
- Выбираем часовой пояс, указываем правильную дату и время. Нажимаем «Далее» и ждем окончательную загрузку операционной системы.
- После того, как загрузился рабочий стол, переустановка windows 7 завершена. Остаётся установить недостающие драйвера, необходимые программы и активировать операционную систему. На этом наш видеоурок, в котором мы рассказали, как переустановить windows 7 на компьютере или ноутбуке, завершен.
Если остались какие-то вопросы, либо возникли сложности в процессе переустановки Windows 7, то обращайтесь в наш компьютерный сервис – мы всегда поможем вам. О том, сколько стоит установка виндовс 7 в нашей компании, можно узнать в специальном разделе нашего сайта, который посвящен ценам на услуги.
Еще больше интересной и полезной информации

Видеоурок посвящен разборке ноутбука Sony Vaio VGN-CR31SR. Почистим…

Видеоурок посвящен разборке ноутбука Samsung NP300E7A. Мы покажем,…

В этом видеоуроке подробно расскажем и покажем, как обжать витую…

В этом видеоуроке мы расскажем, как установить windows 7 на новом…
Комментарии (4)
Спасибо за качественное объяснение. У меня возникали проблемы при установке Windows.
Надеемся, что видеоурок помог разобраться со всеми тонкостями данного процесса.
гарно пояснено, є наочність . тепер чайникам буде простіше)))
 » Как правильно устанавливать
» Как правильно устанавливать
Правильно устанавливать виндовс 7 видео
В помощь компьютерным #171;чайникам#187;: как правильно устанавливать ОС Windows 7 пошаговая инструкция
Всем привет! Сегодня мы рассмотрим как правильно установить windows 7, это будет пошаговая инструкция. Всех прошу подкат.

Продолжаем уроки компьютерной грамотности в ОС Windows 7 и сегодня поговорим о том, как же правильно установить #171;семерку#187; на ваш компьютер. Итак!
Очень многие пользователи сильно заблуждаются, думая, что установка ОС #8212; это плёвое дело. Нет, господа-пользователи: это не плёвое дело! И ваша уверенность улетучится уже тогда, когда в процессе установки вы будете получать системные сообщения об ошибках.
Поэтому к процессу установки ОС Windows 7 надо подходить основательно. Вот как это правильно делается.
Как правильно установить windows 7. Пошаговая инструкция
Во-первых, желательно использовать лицензионный диск с ОС Windows 7. Хотя, как показывает практика, лицензионной #171;семеркой#187; пользуются лишь 30% #171;юзеров#187;. Это понятно, поскольку лицензия стоит дороговато, а #171;пиратка#187; работает не хуже, чем лицензия, да при этом её можно скачать из Интернета бесплатно.
В общем, не важно, какую именно версию #171;семерки#187; вы ставите: важен алгоритм.
Естественно, вам нужен диск с ОС. Но перед тем, как его вставить в DVD-привод, необходимо сначала настроить запуск компьютера с DVD-привода. Это делается путем входа в BIOS, в разделе #171;Boot#187;, в пункте #171;1st boot Device#187; ставьте пункт #171;CD-ROM#187;. Жмем на клавишу #171;F10#187; и на клавишу #171;Y#187; (русская буква #171;н#187;).
Далее, вставляем диск в привод и ожидаем, пока будет происходить загрузка данных. Далее, выставляем выбор всего того, что вам будет предложено системой: язык и тд. Внимание! Если вы устанавливаете ОС Windows 7 впервые, то в опциях выбирайте пункт #171;Полная установка (дополнительные параметры)#187;. В окне выбора места установки ОС выбираете диск. В общем, как раз тут всё очень понятно даже школьнику. Кстати если Вы хотите minecraft pe скачать. то сделать это не проблема.
После выбора всех подходящих вам опций, жмите на кнопку #171;Далее#187;. Процесс установки занимает некоторое время: всё зависит от мощности вашего ПК. Важно: в течение всего режима установки (или переустановки) ОС компьютер самостоятельно будет перезагружаться несколько раз подряд. Ни коем случае не извлекайте установочный диск из приводадо полной установки ОС! И только когда вы увидите экран #171;Приветствия#187; и поздравление с полной установкой операционнойсистемы диск можно извлекать.
Для полноты можете посмотреть видео урок (Как правильно установить windows 7. Пошаговая инструкция)
На этом всё. Удачи и до встречи на новых уроках компьютерной грамотности!
Установка windows 7 на компьютер. правильная настройка
Как вы помните, я уже рассказывал Вам про установку Windows XP. Тем нашим читателям, кто уже ознакомился с той статьей, большинство этапов установки и настройки системы будут знакомы. В любом случае на основных этапах я остановлюсь подробнее.
установка windows 7 на компьютер. почему #8220;СЕМЕРКа#8221;?
На мой взгляд каждый пользователь должен идти в ногу со временем и пользоваться новинками, которые предлагают ведущие разработчики программных средств. Тем более это важно, когда вопрос касается операционной системы.
В отличие от своей предшественницы (ОС Vista) “семерка” быстро завоевала сердца пользователей по всему миру. В интернете Вы найдете огромное количество информации о преимуществах Windows 7, но я рекомендую ставить “семерку”, только если Вам позволяет аппаратные возможности Вашего компьютера.
Минимальные системные требования. необходимых для успешной установка windows 7 на компьютер .
- 32-х разрядный (x86) или 64-х разрядный (x64) процессор с тактовой частотой 1 ГГц и выше;
- 1 ГБ или 2 ГБ оперативной памяти (ОЗУ) для 32-х и 64-х разрядных систем соответственно;
- 16 ГБ или 20 ГБ гигабайт свободного места на жестком диске (винчестере) для 32-х и 64-х разрядных систем соответственно;
- Графическое устройство DirectX 9 с драйвером WDDM версии 1.0 или выше.
Но могу уверить Вас, что с указанными требованиями работа на компьютере будет мягко говоря не комфортной. Исходя из практики, советую использовать многоядерные процессоры с тактовой частотой от 2 ГГц и не менее 3 ГБ ОЗУ. О размере системного раздела я скажу чуть позже.
НАЧНИТЕ С ПРОСМОТРА ВИДЕО
В видео по установке я старался не загружать Вас мелочами. Это просто наглядный урок #8211; куда жать.
Смотрим внимательно видео “установка windows 7 на компьютер ”, делаем заметки, если необходимо. И пишите, пожалуйста в комментариях, если что-то не понятно или есть дополнительные вопросы.
Ссылка для скачивания видео урока себе на компьютер.
ПОДРОБНЕЕ О ВАЖНЫХ ШАГАХ УСТАНОВКИ
1. Настройка BIOS.
Первое, что необходимо сделать – это изменить в BIOS порядок загрузки на “загрузку с оптического диска”. Для этого при загрузке ОС необходимо нажать “F2”, либо “DEL”, и перейти во вкладку “BOOT”, где, нажимая клавишу “+” или “-”, отредактировать порядок загрузки так, чтобы запись “CD-Rom Drive” была в самом вверху.
Не забывайте, что окно изображенное на рисунке может отличаться в зависимости от версии BIOS и Ваш привод должен поддерживать DVD-ROM диски.
Сохраняем настройки нажатием на клавишу “F10”. При перезагрузке компьютера появится надпись “Press any key to boot from CD#8230;”. Необходимо нажать любую клавишу, чтобы началась загрузка с установочного диска.
Если у Вас не установлена ОС на жестком диске, загрузка с CD начнется автоматически.
2. Установка языковых параметров.
В первом появившемся окне необходимо указать: устанавливаемый язык, формат времени и денежных единиц, а также раскладку клавиатуры по умолчанию. В первых двух полях необходимо указать #8220;Русский#8221;. Что указывать в третьем окне, решайте сами.

Для большинства пользователей предлагаю установить русскую раскладку. Мне, например, удобнее, чтобы по умолчанию была раскладка США. Все зависит от того, какой язык вы чаще используете в своих приложениях.
3. Выбор раздела для установки Windows.
Данный раздел является наиболее важным в процессе установки. Здесь необходимо выбрать раздел жесткого диска, куда будет установлена система. При необходимости можно удалить, создать или форматировать разделы диска.

Очень важно определиться с размером системного раздела. Надо принять во внимание то, что на системный раздел будут устанавливаться все программы, поэтому можно посчитать примерное количество дискового пространства.
Я советую создавать раздел размером 20 ГБ в компьютерах, которые используются для выхода в интернет, работы с офисными приложениями, просмотра видео и прослушивания аудио. Если Вы любите поиграть в современные игры или Вам необходимо работать с большим количеством специальных программ, то советую создать раздел размером не менее 50 ГБ.
4. Отключение служб.
После успешной установки отключите #8220;Центр обнавления Windows#8221;, #8220;Брандмауэр Windows#8221; и #8220;Центр обеспечения безопасности#8221; в разделе службы окна управления компьютером.

Смотрите видео и пробуйте. Если что-то непонятно, пишите в комментариях.
Полезные статьи на эту тему:
Как установить windows 7 правильно с драйверами и программами.
В данной статье я расскажу вам как установить Windows 7 на компьютер с флешки или с DVD диска, кроме того вы узнаете как сделать это правильно + установить набор нужных программ + все драйвера. Скачать Windows 7 можно с официального сайта Microsoft, при наличии у вас лицензионного ключа.
Первое что вы должны сделать это скачать и записать Windows 7 на диск или флешку. После того как подготовите диск или флешку не стоит сразу приступать к установке, требуется еще скачать и записать набор программ и драйверов для вашего компьютера. Вы можете сделать у нас на сайте. Идем и скачиваем набор нужных программ и драйверов или создаете свою флешку по нашему роководству. Хочу предупредить что там файлы торрента поэтому загрузку делаем через торрент. Потом записываете то что скачали или на диски или на флешку.
Теперь вы полностью готовы к установке Windows. Приступим, включаем компьютер или ноутбук и сразу после включения очень быстро жмем кнопку del (или f2, f10, f11, f12, esc, на разных компьютерах по разному, если вы не знаете что нажать посмотрите в интернете как зайти в биос на (модель вашего ПК) . чаше всего это кнопки del и f2) На экране появится окно биоса чаше всего оно сине-белое, управление в этом окне только с помощью клавиатуры клавишами курсоров и другими. нам необходимо найти раздел BOOT и в нем выставить загрузку с привода DVD или с флешки (если у вас есть загрузочная флешка), что бы это сделать нужно поднять на первое место надпись содержащую DVD(для флешки USB). Картинки ниже покажут как это должно выглядеть:




и для флешки так



Как то так, если вы все таки не разобрались, то смотрите мое видео как установить Windows 7:
После того как в биосе вы выбрали загрузку с нужного устройства нажмите кнопку F10 в появившемся окне выберете YES и нажмите ENTER. Компьютер перегрузится и подхватит то устройство на загрузку которое вы выбрали. Если это диск DVD то на черном экране появятся точки во время их появления нужно нажать кнопку ENTER и начнется установка. После полосы загрузки и включения интерфейса установки выберите язык на котором будет работать Windows. Далее нажмите кнопу установить, выберите какую версию Windows 7 вам установить. Для домашних пользователей вполне достаточно будет Домашняя расширенная, если вам сильно нужно и вы знаете для чего можете установить версию Максимальная. Снова кнопка далее, соглашаемся с условиями лицензионного соглашения. В форме Выберите тип установки, выбираем полная установка. Следующий этап, это разбивка жесткого диска, будьте крайне внимательны в этом разделе что бы не удалить диск с вашей информацией, если сомневаетесь то смотрите видео там я доходчиво объясняю как разбить жесткий диск правильно.
Итак разбили диск нажимаем далее, после чего непосредственно начнется установка операционной системы. Дожидаемся до завершения копирования файлов, после чего пойдет перезагрузка. После перезагрузки пойдет завершение процесса установки. Снова перезагрузка и включение Windows 7. Назовите ваш компьютер, если вам нужен пароль на вход в ОС то забейте его и запишите что бы не забыть, если пароль не нужен нажимаем далее, введите лицензионный ключ если у вас есть, если нет то пропустите данный пункт, следующее окно отложить решение, выберите часовой пояс, выберете общественная сеть, Подождите еще немного и ваша Windows 7 установлена. Но это еще не все.
Теперь нам нужно установить набор нужных драйверов для вашего компьютера, вы должны были подготовить его заранее. Вставляем диск (флешку) и запускаем файл DriverPackSolution.exe, запустится интерфейс установки нужных драйверов, выберите те которые находятся в разделе не установлены, также выберете в разделе обновление драйвера видео и звука, после чего нажмите установить. Дождитесь окончания установки.
Теперь нам нужно установить набор нужных программ для вашего компьютера, вы должны были подготовить его заранее. Вставляем диск (флешку) и запускаем файл WPI.exe, запустится интерфейс установки нужных программ, выберите те которые вам нужны, также не рекомендую устанавливать все, после чего нажмите установить. Дождитесь окончания установки.
По данному принципу можно установить Windows с диска, флешки, iso и USB через биос. Если вам что непонятно вы можете посмотреть видео выше, на нем все доступно и хорошо видно что делать и как. Если у вас биос UEFI то вам тоже поможет данный способ.
Если у вас возникли вопросы вы можете задать их ниже в коментариях.
Здравствуйте,очень помогло видео.Установил ОС,по завершении установки по вашей инструкции игнорировал все обновления,снял галочки там где нужно,далее установил с вашего сайта драйверпак,после чего установил с него драйвера успешно,установил антивирус (30 дней пробная версия) и решил просканировать им комп. Антивирусе после сканирования нашёл проблему:Устарело программное обеспечение.Что делать ?И ещё вопрос:До переустановки ОС стояла та же ОС но обновления по автомату.Играл в онлайн игры без проблем(фпс в норме,пинг в норме),сейчас немогу играть фпс просел пинг привысился и не стабилен,прыгает скачками.У провайдера изменений не было,настройки в играх проверял.Такое чувство что для производительности компа чего то не хватает,подскажите что сделать.
здравствуйте, я обновила винду на 7 32, никак не могу установить драйвера. скачивала драйверпак солюшен 12 версию, не запускалась, хотя ноут спрашивал разрешение, потом скачала 14, все так как и было
Установка операционной системы на ноутбук. Руководство для чайников
При покупке нового ноутбука без предустановленной ОС требуется установка Windows. Для начинающих юзеров возникает проблема установки Windows на ноутбук ввиду отсутствия навыков. Данная статья написана с целью помочь чайникам пошагово выполнить установку и настройку системы на примере Windows XP, Vista и 7.
Установку любой системы следует начинать с необходимых настроек в БИОСе, для того чтобы при загрузке компьютер выбрал именно диск с дистрибутивом. Для этого после включения (или перезагрузки) ноутбука при появлении стартового экрана необходимо нажать клавишу вызова F4 (в разных моделях могут быть разные варианты – F2, F12), тем самым вызвав меню БИОСа. Затем находим меню Boot, где выбираем пункт CD/DVD, сохраняемся и выходим (в нижней части экрана, как правило, написано, с помощью какой клавиши это можно сделать, чаще посредством F10).
Следующий этап – установка
Установка Windows XP на ноутбук чаще всего предусматривает форматирование раздела диска, на который будет производиться установка. Поэтому все находящиеся на нем данные нужно предварительно скопировать и сохранить в другом месте.
После загрузки установочного диска появится сообщение с текстом «Press any key to boot from CD», при этом для продолжения можно нажать любую клавишу.
Затем, после загрузки установщика, появятся 3 варианта действий – установка системы, восстановление и выход из меню загрузчика. Тут просто нажимаем Enter. Появится текст лицензионного соглашения, для принятия жмем F8.
Выбираем раздел жесткого диска, при этом внимательно следим за тем, чтобы выделить именно нужный раздел. Загрузчик предложит отформатировать данный раздел, выбираем форматирование в системе NTFS и нажимаем Enter. Процесс форматирования может занять несколько минут, во время него возможна самостоятельная перезагрузка ноутбука, при этом ничего не трогать.
После успешного форматирования система начнет копирование файлов в папки, что тоже займет некоторое время, после чего откроется окно установки.
В появившихся окнах с установками региональных и языковых стандартов выбираем параметры клавиатуры и язык. В следующих окнах вводим имя пользователя, а также ключ лицензии. Жмем «Далее» и затем вводим имя ноутбука, любое понравившееся. После чего еще в одном появившемся окне выбираем часовой пояс, и можем немного расслабиться, пока не закончится процесс установки.
После завершения установки появится окно, сообщающее об автоматической настройке параметров экрана, жмем «ок», после чего появится приветствие от Windows. Следуем далее, и в появившихся настройках безопасности отмечаем галочкой «Отложить это действие» (настройки можно произвести из Панели управления в любое время, после того как будет произведено подключение к Интернету). Затем система предложит указать имена всех юзеров, которые будут работать за данным ноутбуком (что совсем не обязательно), после чего установка Windows завершена.
Установка Windows Vista на ноутбук немного отличается от процесса установки XP. Зато, как правило, занимает меньше времени.
Перед установкой также необходимо настроить БИОС для загрузки диска. Этот процесс одинаков для всех вариантов.
После загрузки диска с дистрибутивом появится окно, где необходимо установить языковые параметры. Везде выбираем русский язык и следуем далее.
В следующем окне, если есть необходимость, можно почитать рекомендации по установке системы (выбрав меню снизу) либо в случае слетевшей «винды» произвести ее восстановление. В нашем же случае просто нажимаем «Установить».
Вводим серийный номер, указанный на коробке диска, и идем далее. Соглашаемся с предложенным лицензионным соглашением.
В следующем окне выбираем полную установку. Появится окно с выбором диска для установки системы. Выбираем нужный диск, но для начала его необходимо отформатировать, для этого нажимаем «Настройка диска», после чего выбираем пункт «Форматирование». Подтверждаем, ждем, по окончании форматирования жмем «Далее». Начнется процесс установки.
По окончанию процесса установки вводим имя пользователя (обязательно) и пароль (необязательно). Также сразу можно выбрать фон рабочего стола. Следуем далее.
В настройках безопасности тоже откладываем процесс на потом.
Затем устанавливаем часовой пояс, время. И в следующем окне жмем «Пуск», после чего установку Windows Vista можно считать завершенной.
И собственно установка Windows 7 на ноутбук. Она практически ничем не отличается от установки Vista. Все пункты установки те же самые, просто добавлены 2 дополнительных. После пункта «Установить» загрузчик предложит выбрать версию системы, из которых наиболее рекомендуемая – «Максимальная». А по окончанию установки необходимо указать тип сети, для чего выбираем «Домашняя сеть».
Как правило, установка системы Windows 7 на ноутбук включает и установку необходимых драйверов. Однако зачастую драйвера оказываются «кривыми», неподходящими для данного устройства, поэтому после установки системы необходимо вставить диск с драйверами, поставляющийся вместе с ноутбуком, и запустить автоматическую установку всех необходимых драйверов.
Если описанные действия вызывают сомнения или же возникла иная проблема установки Windows на ноутбук, вы всегда можете обратиться к специалистам нашей компании, которые окажут квалифицированную помощь по установке и настройке системы.




























 » Как правильно устанавливать
» Как правильно устанавливать




