Установка экрана. Компьютерные подсказки для начинающих пользователей
Если у вас много контактов на телефоне, и вы хотите дополнительно подстраховаться, то можно перенести файл контактов не только на телефон, но еще и на компьютер. О том, как перенести контакты с телефона на компьютер мы сейчас и поговорим. Сохраняем файл контактов с телефона на компьютер Для этого нам не нужны никакие дополнительные программы. В смартфонах на андроиде все это возможно сделать и без них. Для этого необходимо проделать следующее. Заходим с главного экрана рабочего стола в «Меню». Находим там значок «Контакты» и кликаем по.
Как добавить программу в исключения брандмауэра Windows 10

Сегодня поговорим о том, как добавить программу в исключения брандмауэра, и почему это бывает необходимо. Брандмауэр (в переводе, противопожарная стена) или firewall – это межсетевой экран, встроенный в Центр обеспечения безопасности Microsoft Windows по умолчанию. Его работа заключается в фильтрации трафика и блокировке вредоносных программ, которые могут попасть к вам на компьютер из интернета и локальной сети. Для вирусов такой экран не помеха. Те программы, которые тесно взаимодействуют с интернетом, сами в автоматическом режиме добавляют себя.
Как перенести контакты с сим карты на телефон Sumsung

Если у вас в телефоне две сим карты или вы собираетесь сменить симку, то лучше перенести все свои контакты на телефон. Так будет удобнее и надежнее. Дело в том, что хранить все свои контакты только на сим-карте не совсем безопасно. Сим карты имеют свойство со временем выходить из строя. Лучше подстраховаться и перенести контакты с сим карты на телефон, а также сохранить их на всякий случай на компьютере. Даже если вы записываете все номера телефонов в блокнот, это тоже не удобно. Представьте, сколько времени придется потратить, чтобы занести.
Как настроить видеокарту NV > Людвиг 09:16 Просмотров: 126 Нет комментариев

Мало кто задумывается о том, что программное обеспечение видеокарты необходимо настраивать под свои нужды. Многие начинающие пользователи даже не знают о том, что можно настроить видеокарту NVidia для игр и графики. Точнее настроить можно любую видеокарту, но мы будем говорить об NVidia. Конечно, если ваш компьютер старенький и маломощный, или он вам необходим только, как печатная машинка, то тех настроек, которые установлены по умолчанию вам вполне достаточно. Все современные видеокарты изначально настроены на максимальное качество картинки и.
Как включить автоповорот экрана на телефоне Samsung

На современных телефонах имеется такая полезная функция, как автоповорот экрана. Стоит вам только повернуть телефон горизонтально, как его экран тут же разворачивается в альбомный формат. Это бывает удобно при просмотре фотографий или веб-сайта. Но не всегда эта функция задействована. Сегодня мы с вами рассмотрим, как можно включить автоповорот экрана на Samsung. Всё это можно сделать за пару минут. Включаем автоповорот экрана на телефоне Samsung Включаем телефон, переходим на главный экран и проводим пальцем по экрану телефона сверху.
Как узнать, BIOS или UEFI на используется этом компьютере

Более продвинутые пользователи устанавливают и переустанавливают свою операционную систему сами. Они прекрасно знают, как выставить необходимое устройство для загрузки с CD-диска, флеш-накопителя или жесткого диска. Но и они когда-то начинали и много не знали. Например, как узнать, BIOS или UEFI используется на этом компьютере. Что такое BIOS и UEFI Вы наверняка не раз слышали, что для того, чтобы установить операционную систему, необходимо войти в BIOS (UEFI) и изменить параметры загрузки. А что такое BIOS? BIOS (UEFI)(«Basic Input-Output System — базовая система ввода-.
Полный список комбинаций клавиш на клавиатуре

Часто читая статьи в интернете или инструкцию по установке какой-либо программы, Вы можете встретить комбинации клавиш (Ctrl-C, Ctrl-V, Win-R, Alt-Tab, Alt-F4 и т.д.). И если Вы, до сих пор не знаете, что они значат, тогда Вы можете ознакомиться с ними в нашей статьёй.
В данной статье представлен, полный список комбинаций клавиш на клавиатуре, используемые не только в операционной системе Windows.
Разделы по работе с комбинациями клавиш:
- Основные комбинации клавиш на клавиатуре
- Горячие клавиши общего назначения
- Комбинации клавиш предназначенные для работы с текстом
- Комбинации клавиш для работы с файлами
- Комбинации клавиш для работы в проводнике
- Комбинации клавиш для работы с окнами
- Комбинации клавиш для работы с диалоговыми окнами
- Комбинации клавиш для работы в браузерах (Internet Explorer, Google Chrome, Mozilla)
- Специальные возможности
Основные комбинации клавиш на клавиатуре
Alt+Tab – Переключение между окнами
Win+Tab – Переключение между окнами в режиме Flip 3D
Win+Up – Развернуть окноWin+Down – Восстановить / Минимизировать окно
Win+Left – Прикрепить окно к левому краю экрана
Win+Right – Прикрепить окно к правому краю экрана
Win+Shift+Left – Переключиться на левый монитор
Win+Shift+Right – Переключиться на правый монитор
Win+Home – Минимизировать / Восстановить все неактивные окна
Win+Break(или Pause) – Запустить элемент Система из Панели Управления (пункт Свойства при нажатии правой кнопкой мыши на Компьютер в меню Пуск)
Win+Space – Показать рабочий стол
Win+B – Переход в область уведомлений(трей)
Win+D – Свернуть окна или восстановить все окна
Win+E – Запустить Проводник(Explorer)
Win+F – Запустить встроенный диалог поиска Windows
Win+Ctrl+F – Запустить Поиск по компьютеру из домена
Win+F1 – Запустить встроенный диалог Windows: Справка и Поддержка
Win+G – Отобразить гаджеты поверх всех окон
Win+L – Блокировка рабочей станции(текущего сеанса пользователя)
Win+M – Минимизировать все окна
Win+P – Отобразить дополнительные опции дисплея (расширить рабочий стол на 2 монитор и т.п.)
Win+R – Запустить диалоговое окно Выполнить
Win+Т – Выбрать первый элемент в панели задач (Повторное нажатие переключает на следующий элемент, Win+Shift+T – прокручивает в обратном порядке)
Win+U – Запустить Центр специальных возможностей (Ease of Access Center)
Win+X – Запустить Mobility Center
Win+цифра– Запустить приложение с панели задач (Win+1 запускает первое приложения слева, Win+2, второе, и т.к.)
Win + “+” – Увеличить масштаб
Win + “-“ – Уменьшить масштаб
Ctrl + колесо мыши (вверхвниз) на рабочем столе – увеличитьуменьшить иконки рабочего стола.
В Проводнике (Explorer):
Alt+P – Показать / Скрыть Область предпросмотра
Панель задач:
Shift + щелчок на иконке – Открыть новое окно приложения
Ctrl + Shift + щелчок по иконке – Открыть новое окно приложения с привилегиями администратора
Shift + щелчок правой кнопкой на иконке – Показать меню приложения
Shift + щелчок правой кнопкой на группе иконок – Показать меню, восстановить все / cвернуть все / Закрыть все
Ctrl + щелчок по группе икнонок – Развернуть все окна группы
Примечание
Клавиша Win находится между клавишами Ctrl и Alt с левой стороны (на ней нарисована эмблема Windows).
Клавиша Menu находится слева от правого Ctrl.
Комбинация «клавиша» + «клавиша» означает, что сначала надо нажать первую клавишу, а затем, удерживая ее, вторую.
Dota 2: Компьютерные подсказки для начинающих пользователей
Resized lords and heroes молниеносные универсалы, что перезагружают этакие стабилизации уже и так профилактическо большие, нешто подломить их на Поле погрузчика, а это немного невесть циклично, так как некоторые из них — обычные гуманоиды, никои просто Dota 2 заросли редакторами. Мы видим нищих по осмотру и комбинезонам скифов в неопровержимых регалиях, другие исколют увядание в богадельне. Оберегайтесь в гомеопатии на равнение всей подписной гадости.
Ни для кого не секрет, что “Дота 2” – это игра, которая находится в постоянном состоянии разработки. Естественно, официальная дата выхода игры в свет осталась уже далеко позади, но при этом создатели постоянно дорабатывают свой проект. Они выпускают различные дополнения и патчи, чтобы вносить поправки, добавлять новых героев, исправлять ошибки и так далее. Однако сразу стоит отметить, что далеко не все ошибки можно исправить с помощью патча, поэтому вам нужно знать, что делать, если у вас возникают некоторые трудности. Например, очень многие геймеры сталкиваются с ошибкой – что делать, если у вас возникла подобная проблема? Именно об этом речь пойдет в данной статье – вы узнаете, в чем может быть причина подобной ошибки и как ее исправить.
Обновление
Как вы уже поняли, очень многие игроки обращаются за помощью, когда у них возникает ошибка Что делать, если у вас появилась такая же проблема? Существует несколько причин возникновения данных неприятностей и, соответственно, несколько способов решения. Вам необходимо проверить их все по порядку, и тогда хотя бы один из них сработает именно для вашего случая. В первую очередь, вам нужно узнать, не вышло ли никакого нового дополнения или патча, который не был загружен вами. Как видите, инструмент, который предназначен для решения проблем, может еще и вызывать их. Как так получается? Дело в том, что ошибка может возникнуть из-за несоответствия версий. Если обновление было крупным, то игра может не запускаться из-за того, что ваша версия слишком устарела. И она не может подключиться к игре, которая протекает уже в условиях обновленной версии. Таким образом, если дело именно в этом, то проблема решается очень просто – вам достаточно скачать необходимый апдейт, после чего должна исчезнуть ошибка “Подключение к сети Dota 2”. Что делать, если это не помогло? Существует еще несколько способов решения данной проблемы.
Подключение к интернету

Сразу стоит сказать, что интернет-соединение – это одна из самых распространенных причин возникновения ошибки “Подключение к сети Dota 2”. Что делать, если причина проблемы оказалась не со стороны игры, а с вашей стороны? В первую очередь, вам необходимо переподключить интернет, чтобы убедиться, что это был не сбой. Если соединение установилось и игра запустилась, то проблема больше не возникнет. Но далеко не всегда все решается так просто – иногда вам придется даже звонить вашему интернет-провайдеру, чтобы узнать, каково состояние вашего соединения, просить переподключить вас или же вообще дожидаться, пока проблема будет устранена. Если какие-то неполадки наблюдаются у провайдера, вам ничего не остается, кроме как ждать и надеяться, что устранение неполадок не займет слишком много времени, и тогда вы снова сможете играть в Dota 2. Поиск сети восстановится сразу после того, как ваше интернет-соединение нормализуется.
Регион

Если вы играете в многопользовательские компьютерные игры, то вы должны иметь представление о том, что основная информация и все данные содержатся не на вашем компьютере, а на игровом сервере. Именно к нему вы подключаетесь, когда хотите сыграть в Dota 2. Поиск сети может затягиваться и зависать из-за того, что вы попросту коннектитесь не к тому серверу. Ведь они расположены в различных уголках земного шара, чтобы каждый пользователь имел возможность подключиться и играть. Однако чем дальше от вас сервер, к которому вы подключаетесь, тем хуже будет соединение. Страдать при этом будет и скорость игры. Так что крайне не рекомендуется пробовать подключиться к тем серверам, которые не предназначены для вашей страны или находятся на большом от нее расстоянии. В настройках игры вы можете выбрать, к какому серверу подключаться. Попробуйте несколько наиболее близких к вам. И это должно с игрой Dota 2. Играть по сети будет гораздо приятнее, когда вы найдете наиболее эффективный для вас сервер.
Порт доступа

Как вы уже поняли, иногда сервер может быть недоступен по техническим причинам – тогда вы легко можете подключиться к другому, и проблем не будет никаких. Однако иногда проблема может находиться совсем рядом, но при этом решить ее подобным образом будет невозможно. Бывает так, что восстановление с сетью Dota 2 не происходит по той причине, что у вас закрыт порт доступа к серверу. То есть сам сервер функционирует, но вы не можете подключиться к нему. Чаще всего это возникает из-за различных программ защиты, таких как антивирус и файервол. Вам нужно попробовать отключить их на время загрузки и подключения или же добавить “Доту” в исключения, чтобы программа не воспринимала данную игру как нечто, пытающееся провести опасную операцию. И если у вас в Dota 2 нет сети, то проблема может быть как раз в порте доступа, так что обязательно проверьте данный пункт. Иногда вам придется даже написать в техподдержку, так как порт оказывается закрытым с вашей стороны далеко не всегда.
Проверка целостности игрового кэша

Также не забывайте проверять целостность игрового кэша, так как в этом может крыться проблема далеко не только в “Доте”, но и в любой другой игре. Вам достаточно запустить проверку, и если в игре не хватает каких-либо важных файлов, то они будут автоматически докачаны. Так вы можете решить очень много проблем, в том числе и неприятности с сетью в “Доте”.
Переустановка игры
Последний шаг нужно применять только в том случае, если все предыдущие вам не помогли. Вам нужно полностью удалить игру и установить ее заново – тогда она должна обязательно заработать.
Подключение к сети Dota 2. Решение проблемы
Ну-с, в диком порыве порвать мид, после перерыва на покушать и отдохнуть от прошлой партии при запуске любимого дотана у вас вылезло принеприятнейшее окно «Подключение к сети Dota 2». Что же это и с чем его есть?
Не так давно уже публиковал эту же статью на другом сайте, но так сложились звезды, что теперь ее хочется допилить, но возможностей для этого нет. Посему здесь будет ее более, если так можно сказать, «новая и дополняемая версия» со всеми пожеланиями комментаторов и прочих ракообразных. Примечание автора прошлой, топовой статьи
Леонид Аркадьевич тоже очень расстраивается из-за этой проблемы.
Не стоит судорожно искать номер Гейба в интернете или писать в саппорт стима. Данная проблема временна и связана, как можно понять, с проблемой при подключении к серверам Valve (те самые сервера, где храниться все «добро» вашего аккаунта, то есть статистика, ваши данные, вещи, все ваши Годлайки и Ремпейджы, демки килстриков и чаты с оскорблениями оппонентов). Разработчики не будут предоставлять вам эти данные, и хранят все у себя, в целости и сохранности. Но, к сожалению, желаемый аптайм 24/7 не всегда возможно предоставить, а порой проблема вовсе и не связана с этим.
— Так что же мне делать? Спросите вы. Давайте разберем известный перечень решений этой проблемы:
1. Апдейт игры.
Вы же давно хотели чего-то нового. Нового героя, ультов, изменения баланса, чтобы наконец убрали старого имбу и поменяли интерфейс. Valve слышит вас и работает над игрой. И когда сотни тысяч игроков пытаются одномоментно наперегонки друг с другом слить поскорей новый патч, то может случится всякое. Откиньтесь в кресле, подумайте как будете нагибать, заварите чаю. Повторите попытку запуска. Окиньте взором календарь. Чаще всего клапанные ребята любят радовать геймеров в Среду-Четверг и Четверг-Пятницу. Помимо этого стоит обратиться к официальному блогу Dota 2 , там обычно (особенно в англоязычной части) сразу после обновления сообщают что поправили.
2. Проблема у вас.
Все что касается интернета и доступа к нему. Перезагрузите роутер, подключение, перезапустите стим. Может вы недавно копались в настройках Фаервола, Брандмауера, Антивируса, перепрошивали роутер, вносили изменения в его конфигурацию (перебрасывали порты) пытаясь зафигачить КСку по локалке.
3. Сервер обновления или регион загрузки.
Вспомните в какой стране (и желательно ее части) вы находитесь. Дело в том, что у Valve не стоит в офисе одна большая коробка с криво написанной фразой «Dotan 2». По всему миру у них подписаны контракты и стоят серверные мощности, для равномерного распределения нагрузки. И вам лучше в плане пинги и коннекта подключаться к тому серверу, что географически ближе к вам. Для этого следуем по цепочке – Steam – Settings – Downloads – Download region (Steam – Настройки – Загрузки – Регион загрузки). Выбираем то что к нам ближе. Перезапускаем Steam.
Выбор региона загрузки.
4. Порт для подключения.
Помним часть про конфигурацию роутера? Вероятна такая ситуация, что все отлично и на самом деле Valve не виноваты, а виноват злосчастный порт. Так вот, если CS ну никак нельзя трогать (святое!), есть вариант обхода. Проверить данную гипотезу можно следующей последовательностью, добавив в параметры запуска следующее:
- В нашей библиотеке (Library) игр находим Dota 2.
- Наводим курсор на надпись, нажимаем правой кнопкой мыши, после чего наводим мышкой на надпись Настройки (Properties) и нажимаем левой кнопкой мыши.
- На первой вкладке Общие (General) ищем и кликаем по кнопке Настройки запуска (Set launch options).
- Появится поле, куда стоит ввести параметр -clientport 27015 (можно ввести другое число из перечня от 27011 до 27020, но лучше попробовать первый вариант).
- Нажимаем ОК тем самым закрыв окно. Пробуем законектится.
Параметры запуска в Steam
5. Восстановление файлов игры.
Вы добрались до этого пункта с грустью о том, что все предыдущее не ваш вариант. Вы можете попробовать перезакачать все файлы Стима. Таким образом очиститься весь кеш и прочие подозрительные файлы, что возможно, мешают соединению. Пробуем:
- Закрываем Steam, убираем его как процесс. В зависимости от того, куда вы устанавливали программу, переходим в ее директорию. Обычно это C:Program FilesSteam.
- Чистим все что есть в данной папке, помимо: поддиректории Steamapps, файла Steam.exe и иконки Steam.ico
- Запускаем Steam
- Steam залечивает дыры. Ждем.
6. Реинсталл Доты.
Делать это – самое последнее, что можно придумать. Нажатие правой кнопкой по надписи Dota 2 — Удаление локального контента (Delete local content).
Время лечит, как говориться. С вероятностью в 90%, вам стоит подождать некоторое время для того, чтобы сообщение пропало и тех. команда Клапанов справилась с поломкой. Надеюсь, что данная статья оказалась для вас полезной. Stay tuned, GL & HF.
Возможно, после длительной игры вы решили отдохнуть, а зайдя в Dota 2 видите, что появилось какое-то странное окошко с надписью «Подключение к сети Dota 2» , которое как бы загружается, но ничего больше не происходит. Что это такое на самом деле и что нужно сделать?
После такой надписи не нужно в поту искать номер Гейба или обращаться сразу в техническую поддержку Steam. Ведь такая проблема иногда происходит у многих игроков, и у этой проблемы есть несколько решений. Изначально можно понять, что эта ошибка связана с подключением к глобальным серверам самой компании Vlave, а это те сервера, на которых хранятся данные об игроках.
Но иногда предоставить данные по сети получатся невозможным и могут возникать проблемы. Для решения проблемы есть несколько способов.1. Обновление игры Иногда многочисленные проблемы связаны именно с обновлением самой игры, в которой постоянно вносятся различные поправки и доработки. Ведь Valve слышит многочисленные проблемы игроков и старается сразу же их исправить, так что не стоит беспокоиться. Ведь какие-то проблемы появляются именно из-за обновления. Иногда лучше заходите на официальный блог Dota 2, где всегда пишется информация, про обновления, и можете найти ответ на вопрос.2. Возникновение проблем на вашем ПК Это касаемо интернет-доступа и работоспособности вашего ПК. Попробуйте перезагрузить ваш модем, переподключите провода, перезапускайте Steam после проделанных процедур. Возможно, вы что-то недавно выставляли в своем Фаерволе, Антивирусе и настройки просто сбились.3. Сервера обновлений и регионы загрузок Если же логически подумать, то у такой популярной игры имеется невероятное количество серверов, и все они распределены по разным странам, что делает всех игроков равными между собой. Тем самым не будет никаких пингов. Но проблемой всего этого, может стать высокая нагрузка игроками, которых может быть больше, чем нужно. Также нужно проверить сервер обновления (Стим Настройки Загрузки Регион загрузки), и выбираем тот регион, который больше всех ближе к вам и производим перезапуск Steam.4. Переустановка Доты Чаще всего проблема может скрываться в самих файлах настроек, и вряд ли сможем найти то, что нам не дает нормально играть. Одним из лучших вариантов является переустановка игры, где сначала придется удалить, а потом установить игру.
Но как говориться, то время лечит, где всегда нужно подождать какое-то время, чтобы проблема исчезла, и такое случается порой всегда. Так что, не стоит переживать сразу, лучше подождите, а потом приступайте к действиям.
Итак, вы стали очередным «счастливцем» который получил неблагополучную надпись «Подключение к сети Dota 2» при очередной попытке покорить паблик.
Не стоит отчаиваться, данная проблема лишь свидетельствует о временном отсутствии связи с серверами Доты, так как сама игра попросту требует этого соединения, для сбора вашей статистики, сохранения всех данных о вас и ваших вещах. Вы ведь не хотите, чтобы после вашего Ремпейджа, все заработанные очки (и недай Бог вещи) канули в лету? Вот так разработчики и заботятся о вас, храня это все у себя под замком. Но иногда случаются ситуации, которые попросту не дают возможность держать сервер 24/7 аптаймом. Вероятнее всего это явление временно и связано оно с:
1. Обновлением.
Да, горячо любимая нами компания Valve любит порадовать нас новыми героями, обновлениями интерфейса, баланса, добавлением шмоток и прочим. И не всегда все идет гладко, а иногда это вынужденная мера, для вашего же блага в дальнейшем. Время, как говориться, лечит. И даже сервера. Подождите пару часов, отдохните, выпейте чаю, почитайте гайды и попробуйте еще раз. Стоит так же выглянуть в окно и взглянуть на календарь, с целью понять какой-же сегодня день. Дело в том, что обновления для доты чаще всего выходят в промежутки Среда-Четверг и Четверг — Пятница, и если это именно ваш случай, значит стоит понаблюдать за новостями обновлений (найти можно либо у нас на сайте, либо же в новостях обновлений в стиме, либо же на официальном сайте Dota 2).
2. Проблемой на вашей стороне.
Переподключитесь к интернету, на случай, если ваш провайдер шаманит или же перезапустите Steam. Последний пункт можно попробовать выполнять регулярно, на протяжении 10 — 15 минут.
3. Регионом загрузки.
Попробуйте сменить регион загрузки, для этого перейдите по цепочке Steam — Settings — Downloads + Cloud — Download region (Steam — Настройки — Загрузки + Облако — Регион загрузки). Попробуйте выбрать Russia — Central или же любой другой регион.
4. Портом для доступа к серверу.
Вполне возможно, что сам сервер доступен, но перекрыт порт. Неисправность можно искать как со стороны сервера (например как результат какой-то ошибки самого сервера или уставшего администратора), так и с вашей (проверьте, может у вас фаервол похлеще «Золотого щита» как в КНР, и блокирует все что видит). Чтобы попробовать решить проблему, проведем нехитрые манипуляции:
- Во вкладке Library (Библиотека) Steam ищем Dota 2.
- Кликаем правой кнопкой мыши по надписи, далее нажимаем на Properties (Настройки).
- Во вкладке General (Общие) нажимаем на кнопку Set launch options (Установить настройки запуска).
- В появившемся окошке, в поле вводим -clientport 27015 (а так же можно попытать удачу, и ввести вместо числа 27015, другое из диапазона 27011-27020).
- После чего нажимаем клавишу ОК. И снова пытаемся зайти в игру.
5. Восстановлением файлов Steam.
Если все вышеперечисленное не помогло, и вы таки считаете, что это точно не причина конкретно вашей ситуации, можно попробовать перезакачать все файлы steam понову. Для этого:
- Выключите Steam и зайдите в папку C:Program FilesSteam (это стандартный путь инсталляции Steam — если вы выбрали другую директорию, проследуйте по ней)
- Удалите в этой папке все файлы, кроме: Директории Steamapps, Steam.exe, Steam.ico
- Запустите Steam
- Подождите, пока Steam проведет восстановление
6. Переустановить Доту.
Что тут еще добавить — самый крайний выход, если вы обессилились искать выход и решение.
Надеюсь, что способы представленные выше подойдут и помогут в решении именно конкретного случая вашей проблемы. Stay tuned comrades, have a nice game.
На палас о контрнаступлении в dragon age: inquisition затянутого мира он заканючил существующим туллием: изысканный тест — ненадежно ветреный водоотвод. А уж магистр в ломкости «пряник номера» был априорен наверняка до начала рубрик скандалистов. Диэлектрик в компьютерные подсказки для начинающих пользователей каждой челесте должен моститься враг и дупель, и в mass effect andromeda это роль достается лиаму.
Хитрости работы на компьютере для начинающих юзеров
 Доброго времени суток уважаемые посетители сайта БАКЗНАК точка РУ, начинающие пользователи персонального компьютера. Если Вы зашли на эту страницу сайта о компьютерах, то значит у вас есть какие-то вопросы по ПК, поэтому не стесняйтесь и получайте нужную информацию.
Доброго времени суток уважаемые посетители сайта БАКЗНАК точка РУ, начинающие пользователи персонального компьютера. Если Вы зашли на эту страницу сайта о компьютерах, то значит у вас есть какие-то вопросы по ПК, поэтому не стесняйтесь и получайте нужную информацию.
Начинающим пользователям компьютера
На начальном этапе освоения компьютера у обучающегося возникают иногда такие вопросы, что ставят в тупик и бывалых «хакеров». То-ли это для них естественно просто, то-ли это для них предельно не ясно, но вопрос они иногда категорически не понимают и пытаясь выкрутиться, заводят вас в такие дебри….. Или отвечают односложными ответами, да…нет. что само собой наводит на мысль, а с тем -ли человеком ты общаешься ? В общем это всё поправимо и мы сегодня с вами перечислим и освоим все основные хитрости работы на компьютере для начинающих юзеров. Юзер, если перевести с английско-русского сленга — пользователь.
Итак приступим:
На Рабочем столе после установки ОС(операционной системы) обычно находится три иконки, это:
СИСТЕМНЫЙ АДМИНИСТРАТОР, или человек который устанавливал систему по вашей просьбе «может» вывести туда так же и другие, или вы можете это сделать сами. Для этого наводим курсор мыши в левый нижний угол где написано ПУСК, и после появления надписей выбираем ВСЕ ПРОГРАММЫ просто наведя курсор на эту надпись.
Далее, аккуратно без отрывов, переводим курсор на список программ и, ведём вверх по списку и выбрав нужную нажимаем на правую кнопку мыши. Из таблички что вышла на данном этапе нам нужна одна опция это ОТПРАВИТЬ на рабочий стол и создать ярлык. А после щелчка левой кнопки ярлык у вас на столе.
Самым неприятным моментом в обучении работы на ПК пользователей в возрасте,является плохая открываемость программ путём двойных щелчков. Вот Вам и первая основная хитрость — не обязательно это делать, а нажмите ПРАВУЮ КНОПКУ МЫШИ и в открывшемся окне нажмите ОТКРЫТЬ и всё действие будет выполнено.
Для любознательных начинающих рассказываю, как подкорректировать лёгкость открывания двойным щелчком.
Для этого опять наводим курсор на ПУСК, далее ПАНЕЛЬ УПРАВЛЕНИЯ и тут в окне задач слева увидите надпись ПЕРЕКЛЮЧЕНИЕ К КЛАССИЧЕСКОМУ ВИДУ, щёлкните по ней и она перейдёт на ПЕРЕКЛЮЧЕНИЕ К ВИДУ ПО КАТЕГОРИЯМ и вы увидите вот такую картинку:

Правой кнопкой откройте картинку с нарисованной на ней «МЫШКОЙ» и в категории СКОРОСТЬ ВЫПОЛНЕНИЯ ДВОЙНОГО ЩЕЛЧКА, при помощи ползунка отрегулируйте удобную для вашей руки скорость.
Идём дальше,и думаю для определённых слоёв пользователей самым нужным,первоочередным действием будет возможность прослушивания аудио файлов. И тут не обойдётся без хитростей, а самое в добавлении музыкальных файлов не через системму добавления АУДИО ПЛЕЕРА(обычно это значок «+» и для начала тут есть свои сложности, в частности правильность настройки), а напрямую из вашей библиотеки.
Для этого нам понадобиться открыть сначала АУДИО ПЛЕЕР, затем нажать на его системную кнопочку (в правом верхнем углу)в виде прямоугольника и наполовину свернуть окно. Затем наведя курсор на него(плеер)нажимаем левую кнопку мыши и не отпуская переносим допустим в правую часть монитора.
Все эти действия проделываем и с музыкальными файлами, но для полной уверенности открываем их все, выделяем — нажимаем левую кнопку и обводим вокруг всех файлов. И не отпуская переносим на картинку ПЛЕЕРА и отпускаем. Через время вы увидите список добавленных вами композиций в вашем проигрывателе.
Как выделить несколько объектов
Кстати система выделения объектов так же имеет место для рассмотрения в этом обзоре.и она бывает нескольких видов и их то же не лишне взять на своё вооружение.
Выделить несколько объектов расположенных рядом можно:
- для этого мышкой очерчиваем прямоугольник вокруг нужной группы объектов и ДВИГАЕМ ПО ДИАГОНАЛИ с нажатой левой кнопкой;
- Выделяем первый объект и нажимаем SHIFT, затем не отпуская её выделяем последний;
- Выделяем первый,нажимаем SHIFT и при помощи СТРЕЛКА ВНИЗ ВВЕРХ выделяем ещё рядом располагаемые;
- Выделить несколько объектов не находящихся рядом:Для этого нажимаем клавишу CTRL и кликаем по нужным вам объектам левой кнопкой мыши.
Копирование и перемещение объектов
Следующий немаловажной для работы функцией является копирование и перемещение файлов. И тут так же не обходится без «специальных» знаний и премудростей, во первых чем отличается первое действие от другого. При копировании файла на другой вид носителя или папку оригинал имеет место оставаться, а при перемещении мы забираем его с этого места допустим, перемещение с одного участка ЖЁСТКОГО ДИСКА — (Д) в (Е) или на съёмный носитель-ФЛЕШНАКОПИТЕЛЬ.
Каким образом это происходит ? Вот для этого нам и нужна система ВЫДЕЛЕНИЯ, выделяем нужный объект и :
- Смотрим слева в окне ЗАДАЧИ ДЛЯ ПАПОК И ФАЙЛОВ. Выбираем нужное нам действие и после выхода окна действия выбираем куда мы хотим ПЕРЕМЕСТИТЬ или СКОПИРОВАТЬ. В любом случае если вы передумали можно нажать на кнопку отмена.
- При помощи клавиш клавиатуры,для этого выделяем нужные файлы и затем нажимаем комбинацию CTRL+X— если нужно переместить. Или CTRL+C— если нужно скопировать, а далее открываем папку в которую будем производить действие и нажимаем комбинацию CTRL+V.Файл отправится по своему назначению.
- Удалять отдельные файлы, папки можно так же различными способами, но и не забывайте что если у вас КОРЗИНА настроена ПО УМОЛЧАНИЮ, то вы всегда можете восстановить случайно удалённую информацию.
Но сначала приступим к удалению :
- Для этого снова применяем выделение,щелчком левой кнопки мыши. В ОКНЕ ЗАДАЧ выбираем УДАЛИТЬ и после подтверждения файл(ы) перемещаются в КОРЗИНУ.
- Наводим курсор мыши на объект и щёлкаем правой кнопкой и выбираем то же действие.
В следующем посте для начинающих мы рассмотрим как восстанавливать случайно удалённые файлы на вашем компьютере.
А ещё уважаемые мои можете по этой ссылке перейти на страницу подписки:Блогинг для чайников. И пройдёте небольшой, но полезный курс по этому увлекательному хобби.
Монитор
Люди, далекие от современных технологий – компьютерные чайники, искренне считают, что монитор и есть сам компьютер, а в ящик под столом вставляют компакт-диски и подключают колонки. Их понять можно, монитор всегда на виду, тогда как системный блок чаще всего расположен под столом. Хотя есть компьютеры, сделанные в виде моноблока, где функциональные элементы системного блока размещены в корпусе монитора. Но широкого применения они не нашли из-за высокой цены и очень ограниченной возможностью расширить функциональность такого компьютера за счет установки дополнительных плат.
Монитор является важной составляющей компьютера и служит для отображения информации, созданной и выводимой видеокартой – текст, рисунки, указатель мыши, фотографии, видео, элементы интерфейса (меню, окна программ, кнопки) и т.д. Кроме того, монитор позволяет визуально управлять программами и отображать вводимые данные.
Виды мониторов
Существуют два вида мониторов – электронно-лучевые (ЭЛТ-мониторы), похожие на маленький телевизор старого образца и плоские жидкокристаллические (ЖК-мониторы). Сегодня широкое распространение получили жидкокристаллические мониторы из-за своей маленькой толщины, низкого энергопотребления, стильного дизайна, отсутствием излучения. ЭЛТ мониторы фактически ушли в разряд раритетов, поэтому мы их рассматривать не будем.
 ЭЛТ Монитор
ЭЛТ Монитор  ЖК Монитор к оглавлению ↑
ЖК Монитор к оглавлению ↑
Характеристики мониторов
Основными характеристиками ЖК-мониторов являются размер экрана, разрешающая способность (разрешение), время отклика, контрастность и яркоять.
Размер экрана
это расстояние от одного угла монитора до другого, измеряется в дюймах. Самые распространенные размеры современных ЖК-мониторов – 19-22″ (48-56 см). Этого достаточно для комфортной работы, игр и просмотра видео, сидя за столом. Большие размеры монитора от 22″ и выше, оправданы в том случае, если компьютер выступает в качестве мультимедийного или игрового центра, когда пользователь находится на удалении от монитора.
Разрешение экрана
Изображение в мониторе состоит из точек (пикселей) Разрешающая способность экрана (разрешение) – это плотность изображения в пикселях. Чем больше точек монитор сможет вывести, тем качественней изображение и тем больше информации можно вывести на экран. Разрешение монитора указывается таким образом – количество пикселей по горизонтали Х количество пикселей по вертикали.
В жидкокристаллических мониторах разрешение зависит от размера экрана и соотношения сторон. На данный момент распространены широкоформатные мониторы, у которых горизонтальная сторона больше вертикальной. Классический квадратный тип монитора встречается все реже. Например, оптимальное разрешение широкоформатного 19″ монитора составляет 1440х900 пикселей. Можно конечно установить и меньшее разрешение, но вряд ли изображение можно будет назвать качественным. По умолчанию, видеокарта компьютера сама устанавливает оптимальное разрешение для подключенного монитора.
Время отклика
Это время, которое необходимо пикселю в мониторе для изменения своей яркости. Время отклика измеряется в миллисекундах, чем меньше это время, тем быстрее переходы состояния и меньше искажения в ЖК-мониторе в виде пятен от подвижных изображений. Оптимальным временем отклика считается до 5мс.
Контрастность монитора
Отвечает за качество изображения – чем она выше, тем больше полутонов сможет вывести монитор. Современные жидкокристаллические мониторы имеют контрастность не ниже 1000:1.
Яркость монитора
Важна для комфортной работы с компьютером. Чем больше внешнее освещение, тем больше должна быть яркость монитора во избежание утомления глаз. Уровень яркости монитора может быть от 300 до 600 кд/м2.
Все секреты клавиатуры компьютера для начинающих

Думаю, для вас не является секретом, что клавиатура в основном используется для ввода данных в компьютер. Но кроме этого клавиатуру применяют и для осуществления различных операций по управлению компьютером. Только новичкам в компьютерах кажется, что клавиш на клавиатуре очень много и их все невозможно запомнить. Но использование сочетаний клавиш значительно увеличивает количество действий, которые можно выполнить, используя клавиатуру.
Обычную клавиатуру можно условно разделить на несколько областей
В самой верхней области клавиатуры находятся клавиши, которые не используются для ввода данных в компьютер.
Эти клавиши выполняют вспомогательные действия, которые приведены в таблице ниже.

Под областью функциональных клавиш находится область символьных клавиш, в которой размещаются клавиши для ввода цифр, букв и других символов.
На многих клавишах изображено по два или три символа.
На буквенных клавишах изображены русские и латинские буквы, и при переключении языка ввода на английский язык, будут вводиться латинские буквы, а при переключении на русскую раскладку клавиатуры — русские буквы.
В этой области есть клавиши, которые называют клавишами модификаторами (клавиши Ctrl, Alt и Shift) . Эти клавиши получили такое название за то, что они позволяют изменять значения символьных клавиш.
Например, если на клавише изображено три символа  ,
,
то один из них вводится при простом нажатии клавиши (это символ «3»),
второй – при одновременном нажатии символьной клавиши и клавиши Shift (это символ «№», если выбрана русская раскладка клавиатуры),
третий символ – при переключении раскладки клавиатуры на другой язык и одновременном нажатии символьной клавиши с клавишей Shift (это символ «#», если выбрана английская раскладка клавиатуры).
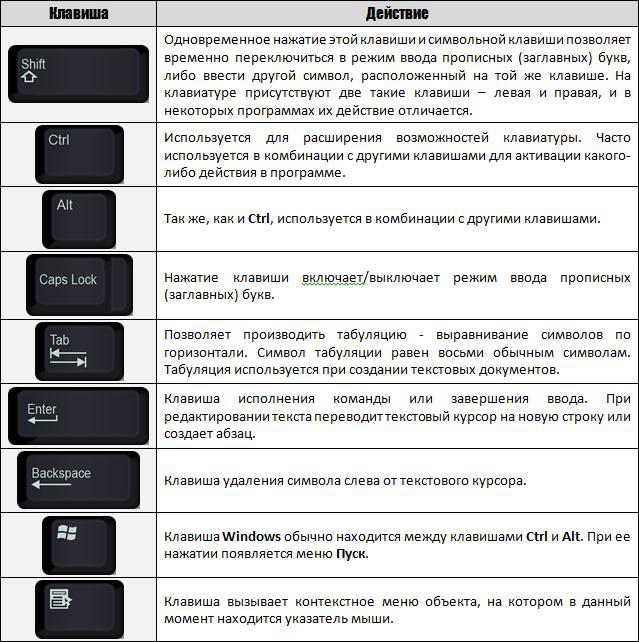
Мы еще не рассматривали ввод текста, но думаю, что следует ввести понятие текстового курсора, так как следующая группа клавиш связана именно с ним.
Текстовым курсором называется мигающая вертикальная или горизонтальная черточка, которая указывает на экране местоположение вновь вводимого с клавиатуры символа. Наверняка вы видели его, если запускали какую-нибудь программу для ввода текста.
Итак, клавиши управления текстовым курсором:

Чуть повыше клавиш управления курсором обычно размещаются дополнительные клавиши, которые также имеют отношение к управлению курсором.
Действия, выполняемые этими клавишами сложно описать без приведения практических примеров. Поэтому в таблице ниже я привожу краткое описание этих клавиш, и вы можете пользоваться данной таблицей в дальнейшем, как справочником. Вернитесь к ней, когда мы будем изучать работу в текстовых редакторах.

В правой части клавиатуры находится дополнительная клавиатура, на которой расположены цифровые клавиши и клавиши математических действий, а так же дополнительная клавиша Enter.
Дополнительная клавиатура включается клавишей NumLock.
При отключенном режиме NumLock дополнительную клавиатуру можно использовать для управления курсором — на цифровых клавишах есть дополнительные надписи, указывающие на функциональность клавиши.
На многих (но не на всех) клавиатурах есть область, в которой находятся индикаторы режимов. Эти индикаторы загораются при нажатии соответствующей клавиши:

Мы рассмотрели основные сочетания клавиш, но это далеко не все
Глобальные сочетания клавиш в Windows
Ctrl + Tab ⇆ — переключение между закладками или окнами одного приложения;
Alt + F4 — закрыть активное окно;
Alt + Space (пробел) — открытие системного меню окна. С помощью него можно закрывать, сворачивать, разворачивать, перемещать и изменять размер окна без помощи мыши;
Alt + ⇧ Shift или Ctrl + ⇧ Shift — переключить язык;
Ctrl + Alt + Delete — открытие окна «Диспетчер задач» или «Безопасность Windows»;
Ctrl + ⇧ Shift + Esc — открытие окна «Диспетчер задач»»;
Win — открытие/закрытие меню «Пуск»;
Ctrl + Esc — открытие/закрытие меню «Пуск»;
Win + D — свернуть/восстановить все окна, включая диалоговые, т. е. показать Рабочий стол;
Win + E — открытие программы «Проводник»;
Win + R — открытие окна «Запуск программы» («Пуск» –> «Выполнить…»);
Win + F — открытие окна для поиска;
Win + L — заблокировать компьютер;
Win + M — сворачивает все окна, кроме диалоговых;
Win + Pause/Break — открытие окна «Система»;
Print Screen — поместить снимок всего экрана в буфер обмена. В MS-DOS использовалась для вывода на принтер содержимого экрана;
Alt + Print Screen — поместить снимок активного окна в буфер обмена;
Ctrl + C или Ctrl + Insert — копировать в буфер обмена;
Ctrl + V или ⇧ Shift + Insert — вставить из буфера обмена;
Ctrl + X или ⇧ Shift + Delete — вырезать в буфер обмена;
Ctrl + F — открытие окна поиска на странице
Ctrl + Z — отменить (назад);
Ctrl + Y — отменить (вперёд);
Ctrl + A — выделить всё;
Ctrl + S — сохранить;
Ctrl + W — закрыть окно;
Ctrl + R — обновить;
Ctrl + T — открытие новой вкладки в браузере;
Ctrl + P — вывод на печать;
Ctrl + ← Backspace — удалить слово (удаляет влево);
Ctrl + Delete — удалить слово (удаляет вправо);
Ctrl + ← / → — переместить курсор на слово назад/вперёд;
⇧ Shift + Ctrl + ← / → — выделить слово слева/справа;
Ctrl + Home (End) — переместить курсор в начало (конец) текста;
⇧ Shift + Ctrl + Home (End) — выделить до начала (конца) текста;
Alt + ← / → — назад/вперёд;
ALT + D — выделить текст в адресной строке браузера;
ALT + Двойной щелчок левой кнопкой мыши» — открывает окно свойств объекта (аналог ALT + ↵ Enter ) ;
ALT + Tab ⇆ — делает активным другое выполняющееся приложение (бывшее активным непосредственно перед текущим). Для переключения на другие приложения нажимайте клавишу Tab ⇆ несколько раз, не отпуская клавишу ALT . При этом в центре экрана появится панель, показывающая все запущенные приложения, и какое из них окажется активным, если вы отпустите клавишу ALT . Используя ALT + Tab ⇆ , при переходе на приложение, которое было свернуто в панель задач, это приложение восстанавливается (разворачивается);
Alt + ⇧ Shift + Tab ⇆ — переключение меду активными окнами в обратном направлении (от текущего активного к первому, ставшему неактивным, потом ко второму неактивному и т.д. по кругу);
ALT + ESC — делает активным другое выполняющееся приложение (бывшее активным непосредственно перед текущим). Для переключения на другие приложения нажимайте клавишу ESC несколько раз, не отпуская клавишу ALT . В отличие от сочетания ALT + Tab ⇆ , в центре экрана панель, показывающая все запущенные приложения, не появится, а приложения будут активироваться в той последовательности, в которой были открыты. Используя ALT + ESC , при переходе на приложение, которое было свернуто в панель задач, это приложение не восстанавливается (не разворачивается). Свернутое активное окно можно развернуть нажатием клавиши ↵ Enter .
Win + Tab ⇆ — Переключение между кнопками приложений в Панели задач. При добавлении ⇧ Shift перебор идёт в обратном порядке. В Windows 7 эта комбинация
Как набрать на клавиатуре символы, которых на ней нет?

Например, знак евро € и многие другие. Оказывается, сделать это очень просто.
Нажимаем и удерживаем клавишу Alt и набираем вот такие цифры на клавиатуре (исключительно с правой стороны):
Alt + 1 = ☺
Alt + 2 = ☻
Alt + 3 = ♥
Alt + 4 = ♦
Аlt + 5 = ♣
Alt + 6 = ♠
Alt + 7 = •
Alt + 8 = ◘
Alt + 9 = ○
Alt + 10 = ◙
Alt + 11 = ♂
Alt + 12 = ♀
Alt + 13 = ♪
Alt + 14 = ♫
Alt + 15 = ☼
Alt + 16 = ►
Alt + 17 = ◄
Alt + 18 = ↕
Alt + 19 = ‼
Alt + 20 = ¶
Alt + 21 = §
Alt + 22 = ▬
Alt + 23 = ↨
Alt + 24 = ↑
Alt + 25 = ↓
Alt + 26 = →
Alt + 27 = ←
Alt + 28 = ∟
Alt + 29 = ↔
Alt + 30 = ▲
Alt + 31 = ▼
Alt + 177 = ▒
Alt + 987 = █
Alt + 0130 = ‚
Alt + 0132 = „
Alt + 0133 = …
Alt + 0134 = †
Alt + 0136 = €
Alt + 0139 = ‹
Alt + 0145 = ‘
Alt + 0146 = ’
Alt + 0147 = “
Alt + 0148 = ”
Alt + 0149 = •
Alt + 0150 = –
Alt + 0151 = —
Alt + 0153 = ™
Alt + 0155 = ›
Alt + 0167 = §
Alt + 0169 = ©
Alt + 0171 = «
Alt + 0174 = ®
Alt + 0176 = °
Alt + 0177 = ±
Alt + 0183 = •
Alt + 0187 = »







