Идти /выйти на панель
“Идти /выйти на панель” в книгах
«Идти, идти, в заботах и слезах…»
«Идти, идти, в заботах и слезах…» Идти, идти, в заботах и слезах, Но что же мы в природе изменили? Все так же зимний ветер пыль метет И леденит фиалки на могиле. Идти, идти, в заботах и слезах, Всему на свете узнавая цену, И все, что погибает на глазах, И все, что поднимается на
Фриз и панель
Фриз и панель Фриз клеят на уровне потолка или же на одном уровне с такими элементами, как рейки для картин, при этом необходимо внимательно следить за тем, чтобы материал был наклеен правильно, а не вверх ногами.Приклеивают фриз на окрашенную поверхность или же поверх
2.7. Панель функций
2.7. Панель функций Панель функций представляет в данной системе аналог существовавшего в версии 7.7 «Путеводителя по конфигурации». Данный режим может быть вызван из пункта меню Справка, а также традиционно он выводится на общую панель инструментов. Кроме текстовой
Вместо послесловия «Можешь выйти на площадь, смеешь выйти на площадь»
Вместо послесловия «Можешь выйти на площадь, смеешь выйти на площадь» («Русская мысль» №3479, 25 августа 1983)Пятнадцать лет спустя – что нового могла бы я рассказать о демонстрации? Даже для того, чтобы сейчас восстановить ее точную картину, мне пришлось бы обратиться к мною
Панель доступа
Панель доступа Вам следует подумать о размещении панели доступа к трубам и вентилям, изображенной на рис. 7.34. Ее дверца может быть подвешенной на петлях на видном месте, как на рис. 7.34, а, или скрытой под столешницей или в местах хранения (рис. 7.34, б). Рис. 7.34, а. Панель
Сварочная панель
Сварочная панель Сварочная техника – машины или устройства, осуществляющие процесс сварки. Различаются по конструкции, которая зависит от вида сварки. Сварка – процесс, соединяющий изделия из твердых материалов способом сплавления или при пластической деформации.
Панель задач
Панель управления
2.2. Панель задач
2.2. Панель задач В операционной системе Windows панель задач находится правее кнопки Пуск вдоль всей ширины экрана. Она включает в себя следующие компоненты: область быстрого запуска, область открытых приложений, область уведомлений, адресная панель, панель ссылок, языковая
Панель
Панель значения
Панель значения Value Bar (панель значения) — вероятно, самая важная часть панели просмотра волновой формы, кроме формы волны непосредственно. Панель значения находится на левой стороне панели просмотра волновой формы и показывает числовой диапазон значения, которое Вы
Идти или не идти – вот в чем вопрос
Идти или не идти – вот в чем вопрос Нет удовольствия в том, что нечего делать. Вся прелесть в том, что дел полно – и ничего не нужно делать. Мэри Литтл Интровертов часто раздирают внутренние противоречия: идти или не идти на какое-то общественное мероприятие. Все мы
35. При сем Иудеи говорили между собою: куда Он хочет идти, так что мы не найдем Его? Не хочет ли Он идти в Еллинское рассеяние и учить Еллинов? 36. Что значат сии слова, которые Он сказал: будете искать Меня, и не найдете; и где буду Я, туда вы не можете придти?
35. При сем Иудеи говорили между собою: куда Он хочет идти, так что мы не найдем Его? Не хочет ли Он идти в Еллинское рассеяние и учить Еллинов? 36. Что значат сии слова, которые Он сказал: будете искать Меня, и не найдете; и где буду Я, туда вы не можете придти? Слова Христа об
Почитать родителей – значит, сохраняя чувство благодарности к ним, выйти из родительской семьи и идти своим путем
Почитать родителей – значит, сохраняя чувство благодарности к ним, выйти из родительской семьи и идти своим путем Многие ваши религии говорят о необходимости почитания родителей. Часто это трактуется неверно. Почитать – не значит оставаться послушным зависимым
Глава 9 Не идти вперед – значит, идти назад Non progredi est regredi Рассказ Татьяны о бесконечных отношениях и бесконечных разрывах, в которых так и не поставлена точка
Глава 9 Не идти вперед – значит, идти назад Non progredi est regredi Рассказ Татьяны о бесконечных отношениях и бесконечных разрывах, в которых так и не поставлена точка Однажды в чайхане какой-то пожилой человек начал навязчиво давать всевозможные советы Ходже
Что такое панель задач: где она находится, и какие элементы в себя включает

Здравствуйте, уважаемые читатели. Продолжаем с вами изучение компьютера. И сегодня я отвечу вам на часто задаваемый вопрос новичками, которые только начали свой путь в этом направлении.
И вопрос этот звучит так: Что такое панель задач и где она находится? Но я думаю, что с этим вопросом будет уместно разобрать также основные ее настройки и элементы.
Я уже затрагивал в одной из статей эту тему, но думаю, что информация в ней неполная, так как основной вопрос в той статье звучал так: Рабочий стол Windows: что это такое и как его настроить. А панель задач можно отнести к его элементам.
Давайте не будем отвлекаться от сегодняшней темы и приступим
И прежде чем начать хочу сказать, что для владельцев ноутбуков, у которых установлена виндовс эта статья будет также актуальной. Так как панель задач на стационарных ПК и ноутбуках практически ничем не отличаются.
Что это такое
Начнем с определения.
Панель задач (taskbar) – это элемент интерфейса, который играет важную роль в управлении компьютером. После загрузки операционной системы по умолчанию располагается внизу рабочего стола.

Используется в основном для быстрого запуска нужных программ и дальнейшего слежения за ними.
А также можно осуществлять следующие действия:
- Следить за временем и датой
- Управлять громкостью колонок
- Менять язык
- Отслеживать программы, работающие в фоновом режиме
- Просматривать системные уведомления
- Осуществлять поиск файлов находящихся в компьютере
Через кнопку меню «Пуск» можно получить доступ не только к запуску программ, но и ко всем настройкам вашего ПК
К сведению. Первая версия этой панели была представлена корпорацией Майкрософт в 1995 году.
Как настроить
К ее настройкам можно попасть двумя способами:
- через персонализацию
- контекстное меню
Через персонализацию
Для доступа к персонализации наводим на пустое место рабочего стола курсор мыши и нажимаем правую кнопку.

В появившемся меню выбираем «персонализация»

В открывшемся окне с левой стороны ищем «панель задач» и жмем на нее.

В открывшемся списке настраиваем этот элемент интерфейса под свои нужды.
Давайте всё-таки рассмотрим основные моменты:
1 Закрепить панель задач. Если выключить это параметр то можно наведя на границу панели курсор мыши, расширить ее, тем самым увеличить ее площадь.
2 Скрывать панель задач. При включенном параметре она появляется только при наведении на нее мыши. При выключенном параметре ее видно всегда.
3 Автоматически скрывать … Этот параметр актуален для планшетов.
4 Использовать маленькие кнопки. Здесь все понятно уменьшает размер кнопок находящихся на панели.
5 Показывать рабочий стол. Тут кому как нравится, у меня он выключен.
6 Заменить командную строку оболочкой Windows PowerShell … Если вы не являетесь IT-специалистом то она вам не к чему. Оставьте ее как есть.
7 Показать эмблемы на кнопках панели задач. Здесь я думаю тоже все понятно. Внимание! Данный параметр не работает при включенной настройке «Использовать маленькие кнопки»
8 Положение панели задач на экране. Есть четыре варианта настройки. Внизу (устанавливается по умолчанию), вверху, справа и слева. Ставьте как вам удобнее. У меня установлено снизу.
9 Группировка кнопок на панели задач. Включает или выключает названия рядом с иконками программ. Здесь тоже как вам нравится. У меня включено «Всегда скрывать метки»
10 Дальше идет ссылка на инструкцию по пользованию от производителей.
11 Потом идут настройки области уведомлений. О них мы поговорим чуть ниже. Так что читайте статью до конца.
12 Ниже показаны параметры для тех, у кого установлено несколько дисплеев.

13 При включении параметра «Люди» появится значок, нажав на который откроется область, где можно закрепить ваши контакты из скайпа или электронной почты.

У меня настройка выключена, так как она мне не нужна. Но вы можете попробовать.
В этих параметрах нет ничего сложного. Устанавливаем нужный параметр, смотрим, что получилось если не подходит, то возвращаем предыдущий вариант или выбираем следующий.
Если у вас вдруг возникнут сложности с настройками, пишите о них в комментариях, будем разбираться.
Через контекстное меню
Второй вариант немного проще вызываем контекстное меню, наведя мышью на свободную область самой панели и в самом низу выбираем «Параметры панели задач» и попадаем в тоже окно, что и в первом варианте.

С настройками, думаю все понятно, давайте теперь рассмотрим, из каких элементов она состоит, и как их настраивать.
Из каких элементов состоит
И так давайте рассмотрим основные элементы панели для Windows 10.
Внимание! Большинство из них присутствуют и в Windows 7. Можете сами убедиться, посмотрев скриншот.


Как видно на скриншоте панель задач включает в себя следующие элементы:
- Кнопка меню «Пуск»
- Поиск
- Кнопка «Представления задач»
- Панель быстрого запуска
- Область ярлыков запущенных программ
- Панель инструментов
- Область уведомлений
- Кнопка «Показать рабочий стол»
Давайте рассмотрим каждый из них подробнее
Кнопка меню «Пуск»
При нажатии на нее открывает меню «Пуск», которое, несомненно, можно назвать главным в Windows.

Так как с помощью него мы получаем не только доступ к программам, но и к настройкам самой операционной системы.
Нажав на кнопку «Пуск» правой кнопкой мыши откроется список ссылок для перехода к различным настройкам, а также здесь можно завершить работу или выйти из системы.

Основные же возможности и функции данного меню мы с вами рассмотрим в отдельной статье, так как они довольно таки обширны.
Если не хотите пропустить подписывайтесь на обновления. Как это сделать, можно узнать из статьи «Как подписаться на обновления блога»
Поиск
Осуществляет поиск на компьютере приложений, файлов, настроек, а также возможен поиск результатов в интернете.
При нажатии на изображение увеличительного стекла откроется небольшое окно, где есть поле для ввода текста.

Пишите, что надо найти и вам высвечиваются результаты поиска.
Вот небольшой пример я ввел слово «панель». На скриншоте показаны результаты.

Кнопка «Представления задач»
Нажав на нее, открывается небольшое окно, в котором показывается запущенные на данный момент приложения.
А в самом верху можно создать несколько рабочих столов для выполнения различных задач.

Это фишка создана для удобства одновременной работы в нескольких приложениях, не позволяя пользователю путаться в открытых окнах.
- На одном рабочем столе у вас открыты папки, в которые вы копируете файлы,
- На втором можно открыть браузеры для работы в интернете
- Третий вы используете для работы с документами
Эта функция создана только в виндовс 10 . Для реализации ее в других ОС требуется установка специальной программы.
И таких полезных фишек ваш компьютер таит огромное множество, а узнать о них можно пройдя обучение компьютерной грамотности .
Панель быстрого запуска
Предназначена для быстрого запуска программ ярлыки, которых закреплены.
Для того чтобы закрепить ярлык нужной программы надо курсором мыши навести на нужную программу и нажать правую кнопку мыши. В появившемся меню выбрать «Закрепить на панели задач»

Также вы можете закрепить любую программу из меню «пуск»
Нажимаем меню «Пуск» наводим на нужную программу курсором мыши и нажимаем правой кнопкой. В открывшемся окошке жмем «дополнительно» и выбираем «Закрепить на панели задач»

Вот так все просто.
Область ярлыков запущенных программ
В данной области отображаются ярлыки запущенных программ и приложений.
Для того чтобы не перепутать с программами закрепленными на панели ярлыки запущенных помечаются снизу полосками.

Панель инструментов
Кроме панели быстрого доступа, которая установлена уже по умолчанию, можно добавить и другие называемые «инструменты»
Добавляются они через контекстное меню, как его вызвать я описывал в этой статье, выше смотрите пункт «Как настроить»
В контекстном меню в самом верху наводим курсор мыши на «панели».
Справа или слева откроется дополнительное окошко, где есть список уже созданных панелей.
А также с помощью нижнего пункта вы можете создать любую другую панель, которая вам нужна.

Добавляются и убираются панели инструментов наведением на них курсором мыши и нажатием левой кнопки.
Лично я считаю, что они бесполезны и поэтому я их полностью выключаю.
Область уведомлений
Данную область еще называют «Системным треем» но это неофициальное название и многие его просто не знают.
В области уведомлений находится:
1 Изображение стрелочки «вверх», при нажатии которой отображаются значки программ запущенных в фоновом режиме.

2 Значок, который показывает, подключен или не подключен компьютер к интернету.

При нажатии на него правой кнопкой мыши можно произвести диагностику неполадок подключения и открыть окно, где можно настроить параметры сети и интернет.

3 Значок небольшого динамика, при нажатии на который, показывается какое устройство подключено к компьютеру для воспроизведения звука, а также ползунковый регулятор звука этого устройства.

Здесь же можно поменять устройство (если только вы точно уверены название указанного устройства не совпадает с подключенным ) и настроить громкость.
А при нажатии на него правой кнопкой мыши откроется меню, через которое можно перейти к различным настройкам, а также провести диагностику неполадок.

4 Языковая панель. Показывает, какой язык в данный момент включен для ввода. Здесь также можно настроить через нажатие на иконку.

5 Системный значок «Часы». Здесь отображается текущие дата и время. При нажатии на значок открывается календарь.

Для выставления нужного значения наводим на значок курсор мыши, и жмем правой кнопкой. В появившемся меню выбрать «Настройка даты и времени»

После этого откроется окно с настройками.

6 Значок уведомлений, при нажатии на который открывается небольшое окно, где вверху отображаются уведомления системы.

А снизу доступны некоторые настройки:
Можно включить или выключить режим планшета
При нажатии на значок сети откроется окно, где показано, к какой сети подключен ПК и какие доступны для подключения.
А также можно перейти по ссылке к основным настройкам сети. Включить режим «В самолёте»
Или перейти к основным параметрам Windows.
А при нажатии правой кнопкой мыши откроется окошко с настройками самих уведомлений.

7 Кнопка «Свернуть все окна»
Нажимая ее, сворачиваются все открытые окна, тем самым открывая нам рабочий стол. Так что некоторые пользователи ее так и называют «Показать рабочий стол».

Осталось нам разобрать две настройки, которые предназначены именно для области уведомлений.
Через контекстное меню переходим в «параметры панели задач» и там и там находим следующие пункты:
- Выбрать значки, отображаемые в панели задач
- Включение и выключение системных значков

Нажимаем на первую и выбираем, какие именно значки программ будут отображаться в области уведомлений

Переходим по второй ссылке и настраиваем отображение системных значков.

Внимание! Значок питание можно активировать только на ноутбуках и планшетах он оповещает о оставшемся заряде батареи.
Настраивайте панель задач под ваши запросы и пользуйтесь с удовольствием.
На сегодня все. Остались вопросы задайте их в комментариях к статье.
Заключение
Надеюсь, уважаемые читатели, что мои статьи помогают вам осваивать компьютер. И с каждым разом вы становитесь более уверенным пользователем. Тем самым открывая для себя новый мир возможностей.
Если да то делитесь статьями со своими друзьями в социальных сетях.
Но а если вы считаете что этих знаний недостаточно для вас то обучение компьютерной грамотности поможет изучить ваш компьютер от А до Я.
А также напоминаю, что на блоге проводится конкурс «Удачливый комментатор» с денежными призами. Принимайте участие и выигрывайте.
На этом все подписывайтесь на обновления и не пропустите статьи с полезной информацией. Всем пока!
Как открыть панель задач? Где находится панель задач и как её открыть с помощью клавиатуры
Любой пользователь операционных систем семейства Windows постоянно сталкивается с таким понятием, как «панель задач» (в английском варианте taskbar). Как открыть панель задач и применить собственные кастомные настройки для всех ее элементов, читайте далее.
Что такое панель задач и зачем она нужна?
Начнем с предварительной загрузки системы. Многие пользователи интересуются, где находится панель задач. Ответ на этот вопрос достаточно прост.
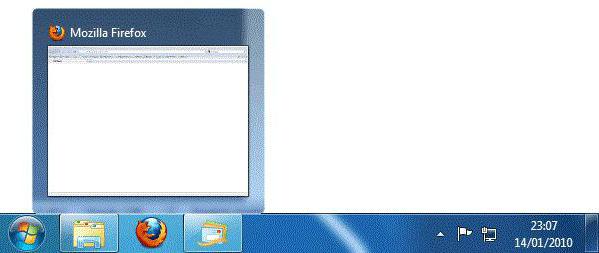
Когда загрузятся все основные компоненты системы и на экране появится пространство, называемое «Рабочим столом», снизу можно будет увидеть полоску, на которой располагается кнопка «Пуск», иконки некоторых программ, часы, регулятор громкости, значки подключения к локальной сети или интернету, иконка языка и раскладки клавиатуры и т. д.
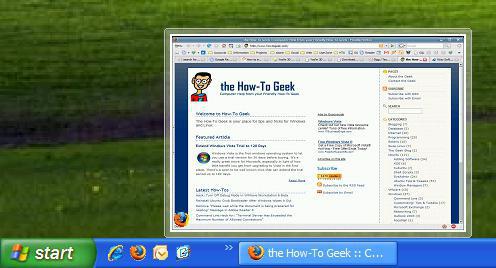
Это и есть панель задач, которая в разных версиях системы может иметь неодинаковый вид (в Windows XP – объемная синего цвета, в седьмой версии – объемная и прозрачная, в десятой – черная и плоская). Несмотря на отличия в оформлении, функции, на нее возложенные, одинаковы, равно как и методика доступа к основным настройкам.
Основное предназначение панели состоит в том, чтобы отобразить на ней элементы в виде программ или файлов для быстрого доступа. С кнопкой «Пуск» все понятно (в ней находится основное меню). Чуть правее расположена область, в которой присутствуют значки закрепленных или активных в данный момент программ, еще правее имеется так называемый системный трей и область уведомлений.
Как открыть панель задач?
Теперь несколько слов о доступе к настройкам. Как открыть панель задач в Windows 7 или в любой другой модификации?
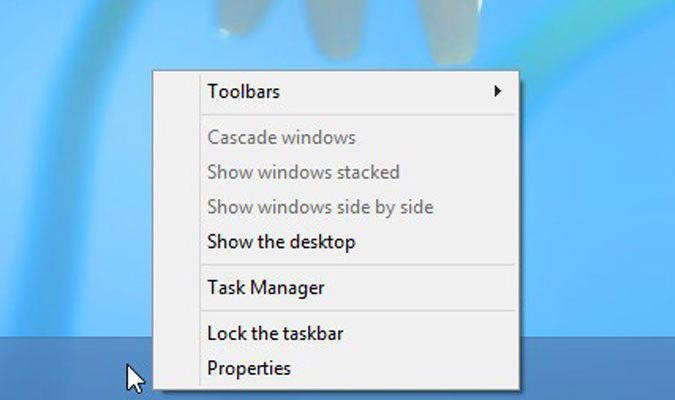
Стандартным методом считается правый клик на свободной области панели, из меню которого можно выбрать быстрый запуск определенных функций или произвести настройку самой панели под собственные нужды.
Проблема того, как открыть панель задач на клавиатуре через ввод определенной команды, не решается. Однако для переключения между активными программами, значки которых отображаются в панели, можно использовать переход с помощью Alt + Tab, а для выделения и перемещения между закрепленными на панели программами – Win + T.
Основные настройки
Как открыть панели задач, уже немного понятно. Что же касается настроек, в меню правого клика для начала следует обратить внимание на простейшие параметры. Здесь приоритетными являются настройки закрепления панели, в случае активации которой добавить дополнительные элементы не получится, и автоматическое сокрытие.
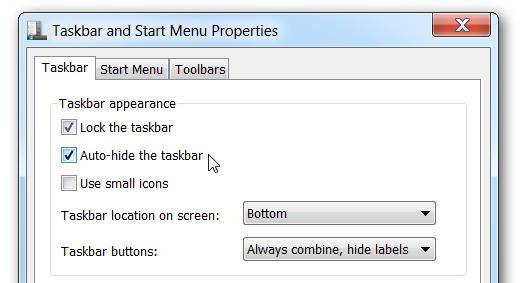
Кстати сказать, проблема того, что по каким-то причинам пропала панель задач, в большинстве случаев решается именно деактивацией этого параметра. Движемся дальше.
Теперь несколько слов о том, как открыть панель задач на компьютере для настройки с применением еще одного простого метода. В качестве примера возьмем десятую модификацию Windows . Из меню, вызываемого правым кликом на свободном пространстве панели, нужно выбрать строку перехода к разделу параметров (сделать это можно и из одноименного раздела, вызываемого через меню «Пуск»).
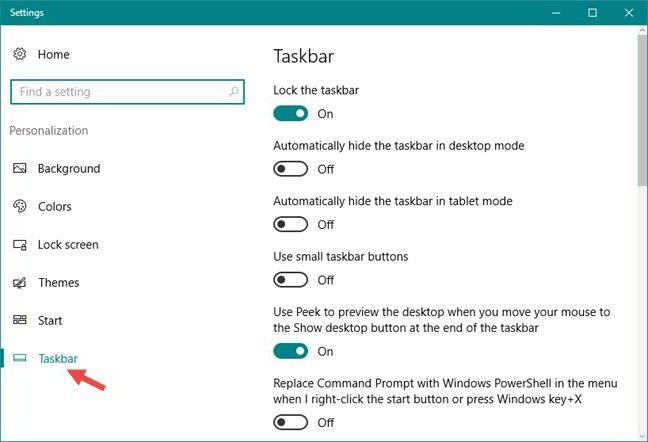
Здесь настроек побольше. Кроме параметров вида и выполнения определенных действий, можно настроить отображение значков, которые будут показаны в системном трее и области уведомлений. Например, многие пользователи жалуются, что иногда пропадает регулятор громкости. Включить его, чтобы не заниматься редактированием групповых политик и реестра, можно именно отсюда. И это только самое простое, что можно предпринять. Вообще, обращение именно к таким параметрам является очень гибким инструментом.
Добавление и удаление компонентов
Где находится панель задач в Windows-системах, немного разобрались. Не менее важным является и вопрос закрепления, добавления или удаления значков программ или любых других компонентов. Удаление производится очень просто из меню правого клика на иконке, а вот добавление пиктограмм можно сделать несколькими способами.
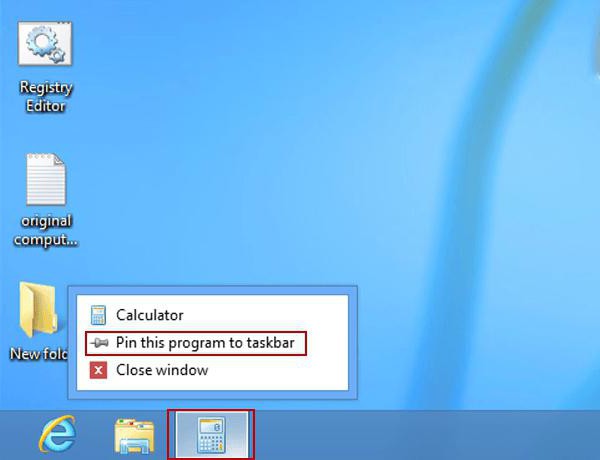
В самом простом варианте используется меню «Пуск», где выбирается необходимое приложение, а затем из контекстного меню правого клика применяется строка закрепления на соответствующей панели. Аналогичные действия производятся при клике на активном в данный момент приложении.
Можно поступить и классическим способом, сначала из «Проводника», создав ярлык файла или программы (в меню используется его отправка на «Рабочий стол»), а затем перетащив его на панель. В этом случае предварительно следует убедиться, что параметр закрепления панели деактивирован.
Изменения местоположения панели
Но и это еще не все. Исходя из собственных соображений, можно переместить панель задач в любую другую область. Многим пользователям нравится, когда она находится вверху экрана. Для изменения местоположения нужно просто зажать левую кнопку мыши на панели и перетащить вверх до упора. Если остановиться раньше, панель отобразится именно в том месте.
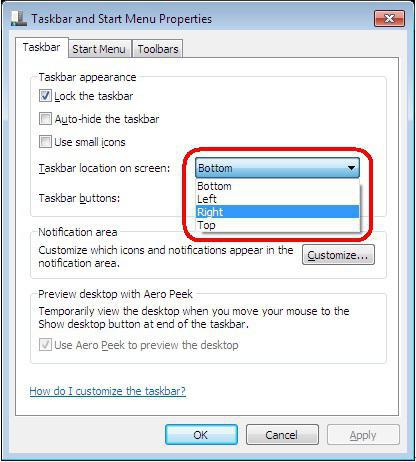
Похожие настройки можно использовать и в параметрах самой панели, только в качестве местоположения предлагается всего четыре варианта: внизу, вверху, справа и слева. После изменения локации снова придется вспомнить, как открыть панель задач для того, чтобы выбрать режим закрепления (в частности, это нужно для тех случаев, когда этот элемент находится в произвольной области экрана, а не в стандартных положениях). Но для верности лучше использовать этот параметр для всех случаев.
Пропала панель задач – что делать?
Наконец, несколько слов об исчезновении панели. Как уже было сказано выше, такая ситуация решается за счет деактивации параметра сокрытия. Если панель на экране отсутствует, нужно переместить курсор в самый низ (панель должна «всплыть» автоматически). После этого и выбирается установка необходимой настройки.
Иногда бывает и так, что пользователь случайно сам скрывает этот элемент. Опять же, нужно использовать курсор, переместив его в самый низ экрана, пока он не изменит вид на вертикальную черточку с двум стрелками (вверх/вниз). Снизу должна появиться тонкая полоска панели. Зажав левую кнопку мыши, следует просто потянуть панель вверх для восстановления до стандартного размера или даже для установки увеличенного.
Воздействие вирусов тоже может вызывать появление подобных ситуаций, но они по понятным причинам не рассматриваются. В некоторых случаях, когда исчезновение панели связано с кратковременными программными сбоями, можно использовать обычную перезагрузку или старт через F8 с последующим выбором загрузки последней работоспособной конфигурации.
Заключение
Собственно, основной вопрос о том, как открыть панель задач, решается очень просто. Если же говорить о настройках и параметрах этого элемента, лучше всего самому попытаться их изменить и посмотреть, какой эффект это дает. Однако среди всего того, что предлагается, чаще всего следует обращать внимание на 3-4 основных параметра самой панели, а также на настройки системного трея и области уведомлений.
Что же касается предпочтений в действиях, производимых при помощи мыши и клавиатуры, конечно, использование манипулятора является более простым. Но владельцы ноутбуков могут задействовать кнопки тачпада, расположенные под клавиатурой, или сочетания клавиш.
На панель
 – Слушай-ка, подруга, я вижу, ты больно скудно живешь, пойдем-ка со мной на панель.
– Слушай-ка, подруга, я вижу, ты больно скудно живешь, пойдем-ка со мной на панель.
– А что мы будем делать на панели?
– Дура, лежать будем.
– Я что, глупая, что ли, лежать на холодной панели, что мне, негде спать, что ли.
– Да при чем здесь спать, не спать. Панель – это слово чисто символическое. Мы будем продавать свое тело.
– на кой черт им наше тело, люди свое тело не могут кормить.
– Да будет и хлеб, и масло есть, одевайся.
– Да ты что, подруга, в своем уме, так и пойдем, скажем, товарищ, не надо тебе мое тело, я его продаю.
– Не скажем, не скажем, есть кому говорить.
Ну, думаю, пол года зарплату не получаю, уже давно я на подружкины харчи живу, не ловко отказать и будь, что будет, пошла. Пошли мы в бар, где подруга часто бывает «Страсть» называется. Зашли, стоим возле стенки с другими девушками. Запах такой приятный. Там на кухне мясо жарится, голова кругом идет, не помню когда последний раз жареное нюхала. Тут подруга тычет в бок.
– Улыбочка, улыбочка, милая.
Но тут улыбайся на голодный желудок, слюни да слезы еле держу. Постояли с пол часа, подошел бармен, что-то подруге на ухо шептал, и она с каким-то толстеньким, пузатеньким пошла через двери возле буфета. Стою, минут через двадцать ко мне подходит бармен.
– Как тебя зовут?
– Маша.
– Видишь, вон парень бородатый.
– Вижу.
– Пойдешь с ним, дает сто баксов, пятьдесят твои будут, будь с ним повежливее.
Подходит бородач.
– Ну что, пошли?
– Пошли.
Он прошел через двери, которые возле буфета, я пошла за ним. Пошли мы по длинному коридору, зашли в небольшую комнату. Я посмотрела вокруг ни стульев, ни скамеек, ни диванов. В углу стоит ржавый умывальник, да и только. Кругом кафель и пол кафельный, и ступени кафельные, кругом пусто, как в моей душе. Думаю, странно, однако, как же он будет использовать мое тело, которое купил он за сто баксов. Деньги не маленькие, а никаких инструментов.
Запер он дверь, встал спиной, оперся к стене и говорит:
– Пойди ко мне.
Я подошла.
– Обними меня.
Я обняла.
– Твои губы очень красивые, далеко пойдешь.
Я закрываю глаза, думаю, что сейчас будет целовать. Он достает сигарету, прикуривает.
– Ну что, миленькая, давай, я тороплюсь. Важная встреча с бизнесменами.
– Что мне тебе давать, вон я вся твоя.
– Начинай, начинай, – говорит, – что толку стоять.
– Я думаю, ты не заставишь меня лежать на полу, там плитка мокрая.
– Зачем лежать, для этого у меня жена есть. Начинай, а то мы стоим.
– Чтоб начинать, – говорю, – во-первых, надо чтоб кроме нас еще что-то стояло.
– Так поднимать надо, ты что в первый раз, что – ли.
– Да, к сожалению, первый раз, не знала, что нужно прихватить с собой домкрат.
– Слушай, милая, с юмором у тебя отлично получается. Времени у меня только в обрез, хватит мудрить, займись своим делом.
– Послушай, что-то я не пойму, с чего мне начинать, ведь это дело чисто мужское, вот ты и начинай.
Он нервно выскочил из моих объятий и резко говорит:
– Подожди здесь, я сейчас приду.
Через несколько минут он вернулся с барменом.
Бармен подошел ко мне, посмотрел на меня и сердито говорит:
– Слушай, подруга, сто долларов на улице не валяются и запомни, сто баксов дают за французский секс. Ты обижаешь Жорика, а он мой лучший клиент, понимаешь. Есть ты будешь или нет, чертова путана.
– Зачем кричать, – говорю я, – я не отказываюсь, есть, два дня ничего в рот не брала.
– Это другое дело.
Он виновато посмотрел на Жорика и ушел. Жорик еще раз прикурил сигарету и позвал меня.
– Иди ко мне.
Я подошла.
– Обними меня.
Я обняла. Он ладони поставил на мою голову и стал давить вниз.
– Спускайся ниже.
Я смотрю вокруг, думаю, может ступеньки какие в подвал: ни ступенек, ни лестницы. Он все давит и давит, аж шея трещит.
– Ниже, ниже, давай, давай, начинай, шевелись, мне некогда.
– Слушай, – говорю я, – что начинать, ведь кушать не подали.
Он отпустил меня, взял за шиворот, поднял и говорит:
– Слушай, милашка, я заплатил не для того, чтобы смехопанораму смотреть, ты клоуна изображать будешь или хочешь, чтобы я еще заплатил.
– Мне хватит и сто долларов.
– Так давай, говорит, французский, что же возиться да шутки шутить или мой нос не нравится.
– Нос твой вполне приличный, да только ни одного француза в моем роду не было.
– Ты, сучка, первый раз, что ли на панель вышла.
– Да, я в первый раз на кафеле, – говорю.
– Вот дура, а ну-ка пошли, хватит.
Он схватил меня за руку бегом затащил к бармену и кричит:
– Ты, парень, если будешь приводить таких вот, кафе твое переименуем, не «Страсть» будет называться, а «Импотент», верни валюту. Бармен вернул деньги. Бородач быстро спрятал их в нагрудный карман, не отпуская мою руку. После он вытащил меня на улицу и говорит:
– Слушай, катись отсюда, пока бармен тебе шею не свернул и больше не ходи на панель, если не умеешь, а будешь ходить, то работай языком, но только молча, поняла, Катись, живо.
Толкнул он меня в шею, после чего следовал хороший пинок по мягкому месту и я пошла прочь. Иду и думаю: вот сволочь, ему француженку подавай, они могут на чистом месте обеспечить курящего быдлу.
Стою недалеко возле светлой витрины гастронома, подругу дожидаюсь. Есть хочется, хоть телефонный столб клюй. Подходит мужик, кривой какой-то, спрашивает:
– Скучаем, подруга.
– С вами соскучишься, – говорю.
– Ну что стоишь, кто ты, откуда.
– Стою просто так, я француженка, – отвечаю, думаю, дай, прикинусь, может быть повезет.
– Как тебя зовут-то, красавица?
– Панелита Кафелино.
Он сделал кислую рожу, посмотрел свирепо на меня и говорит:
– Тебе бы больше подошло Дебилина Дубинита, катись-ка ты, психопатка.
Я не стала дожидаться подругу, пошла в общагу, где мы нынче живем. В полночь пришла подруга, вся вздернутая, рожа красная, глаза скучные, злые и икает. Я спрашиваю:
– Слушай, подруга, ты можешь работать языком, но молча.
Она удивленно посмотрела на меня и отвечает:
– А что ты во мне сомневаешься, дурочка, я могу одновременно работать языком молча, обеими руками, да еще кое-какими местами, все зависит от спонсоров.
– Научи меня.
Она посмотрела на меня грустно и скорбно и говорит:
– Милая, я тебя научила бы, но боюсь, у тебя аппетит испортится на всю жизнь.
Компьютерная грамотность с Надеждой
Заполняем пробелы – расширяем горизонты!
Панель задач в Windows 7
Панель задач в Windows 7 представлена в виде горизонтальной полосы и расположена по умолчанию вдоль нижней части экрана. Рабочий стол может быть закрыт открытыми окнами, но, к счастью, Панель задач остается при этом открытой почти всегда.
Условно Панель задач в Windows 7 можно разбить на три основные части (слева направо, большие картинки кликабельны):

Рис. 1. Панель задач в Windows 7
- Первая часть (римская цифра I на скриншоте) – кнопка Пуск (Start) c логотипом Windows (цифра 1 на скриншоте).
- Вторая часть (римская цифра II) – здесь расположены значки приложений и файлов (цифры 2-6).
- Третья часть (римская цифра III) – область уведомлений, состоящей из часов и значков, отражающих состояние компьютера и некоторых программ (цифры 7-14).
- Кнопка Пуск с логотипом Windows
- Проводник
- Проигрыватель Windows Media
- Браузер Google Chrome
- Открытое приложение Microsoft Word (текстовый редактор)
- Открытое приложение Paint (графический редактор)
- Индикатор языка
- Отображать скрытые значки
- В моем ноутбуке это переключатель беспроводной сети, но это может быть что-то другое, относящееся к конкретному ПК
- Индикатор состояния питания
- Доступные подключения
- Регулятор громкости
- Часы
- Свернуть / Отобразить все открытые окна
Если указатель мыши подвести к кнопке Пуск, то при этом всплывет название этой кнопки. В русской версии эту кнопку называют именно Пуск, а не Старт по той причине, что по-русски говорят «запустить программу», а не «стартовать программу».
Значки на Панели задач в Windows 7
После запуска какого-либо приложения, например, текстового редактора Microsoft Word, в средней части Панели задач появляется кнопка этого приложения (цифра 5 на приведенном выше скриншоте). Чтобы оставалось больше места для отображения значков, кнопки нескольких документов одного и того же приложения объединяются в группу.
Например, на скриншоте на Панели задач в Windows 7 отображается одна кнопка Microsoft Word, но если навести на эту кнопку указатель мыши, то будет видно, что открыто сразу 3 документа в Word:

Рис. 2. Значок Word в Панели задач при наведении на него указателя мыши
Чтобы открыть на экране какой-либо из последних документов, достаточно щелкнуть мышью по нужному документу.
Значок Word исчезнет из Панели задач после того, как будут закрыты все три открытых документа. Правда, это при условии, что этот значок не был ранее закреплен в Панели задач на постоянной основе (о том, как закрепить значок – читайте ниже).
Замечу, что эскизы документов Word, представленные на скриншоте, открываются именно в виде эскизов только в том случае, если:
- компьютер поддерживает интерфейс Windows Aero (доступен в “тяжелых” версиях Windows «Домашняя расширенная» и выше)
- и при этом выбрана тема Windows 7.
Выбрать тему Windows 7 с интерфейсом Windows Aero для “тяжелых” версий Windows можно следующим образом: Пуск – Панель управления – Оформление и персонализация – Изменение темы.

Рис. 3. Темы оформления Windows 7
Как навести порядок среди значков в Панели задач в Windows 7?
Значки программ можно перемещать по Панели задач. Для этого:
- достаточно указатель мыши навести на значок программы,
- нажать на левую кнопку мыши
- и, не отпуская ее, перетащить значок в нужное место,
- после чего отпустить кнопку мыши.
Как добавить значок в панель задач?
- нужно на своем компьютере открыть соответствующую программу,
- после чего значок открытой программы можно будет увидеть в Панели задач,
- затем кликнуть по значку программы ПКМ (правой кнопкой мыши).
- При этом появится контекстное меню, в котором следует выбрать пункт «Закрепить программу в Панели задач»:

Рис. 4. Закрепить программу в Панели задач
Как видно из скриншота, если кликнуть ПКМ (правой кнопкой мыши) по значку программы в Панели задач, то появится:
- меню, содержащее список последних открытых документов приложения,
- команда запуска еще одной копии приложения (Microsoft Office Word 2007),
- команда закрепления значка приложения на Панели задач,
- команда закрытия окна приложения.
Как убрать значок с панели задач в Windows 7?
Для этого нужно кликнуть по этому значку ПКМ (правой кнопкой мыши) и в появившемся при этом контекстном меню выбрать опцию «Изъять программу из Панели задач»:

Рис. 5. Изъять программу из Панели задач
Как свернуть все открытые окна?
Для этого можно воспользоваться кнопкой 14 (на первом скриншоте), которая позволяет при одном щелчке на нее мышью Свернуть все окна с Рабочего стола в Панель задач в Windows 7, а при повторном нажатии на левую кнопку мыши – вернуть все окна обратно на Рабочий стол.
Можно также использовать горячие клавиши – клавишу с эмблемой Windows и D. При одновременном нажатии на эти клавиши все окна работающих приложений будут свернуты в значки на Панели задач. При повторном нажатии на эти клавиши все окна будут снова видны на экране.
Видео-версия описанного выше материала:
Как закрепить (открепить) Панель задач?
Закрепляют Панель задач для того, чтобы она была, образно выражаясь, “прибита гвоздями” к своему местоположению: внизу экрана, либо сбоку, то есть, слева или справа, либо сверху экрана.
Открепляют Панель задач для того, чтобы ее можно было переместить на другое место на экране. Если она была снизу, то ее можно переместить (точнее, перетащить мышкой) так, чтобы она была, например, слева на экране.
Итак. инструкция, как закрепить (открепить) Панель задач:
- На Панели задач находим место, свободное от значков.
- Кликаем по найденному месту правой кнопкой мыши.
- Появится контекстное меню, в котором будет опция “Закрепить Панель задач”.
- Если напротив этой опции есть галочка, значит, Панель задач у нас закреплена.
- Если нет галочки напротив опции “Закрепить Панель задач”, значит, Панель задач у нас находится “в свободном полете”. То есть, ее можно перемещать, схватившись за нее мышкой, так, чтобы она была расположена слева, справа, сверху экрана, подробнее об этом здесь.
Настройки Панели задач
Чтобы открыть настройки:
- нажмите кнопку “Пуск”,
- в строке поиска наберите без кавычек “панель задач” и кликните по найденному варианту.
Откроется окно “Свойства панели задач и меню Пуск”, в котором нас интересует вкладка “Панель задач” (подчеркнута красной линией):

Рис. 6. Настройки панели задач
Как видно на скриншоте, можно настроить:
- Оформление панели задач,
- Положение панели задач на экране,
- Кнопки панели задач.
Получайте актуальные статьи по компьютерной грамотности прямо на ваш почтовый ящик.
Уже более 3.000 подписчиков
Важно: необходимо подтвердить свою подписку! В своей почте откройте письмо для активации и кликните по указанной там ссылке. Если письма нет, проверьте папку Спам.
Добавить комментарий Отменить ответ
Комментарии: 36 к “Панель задач в Windows 7”
Может чуть не по теме, а может и по теме.
Помогите, что-то случилось и сейчас у меня начало отображаться вот так pastenow.ru/3DD19
А раньше было так:
pastenow.ru/3DD2D
Как сделать, чтобы было, как раньше?  За ранее спасибо))
За ранее спасибо))
Обычно значки отображаются в “столбик”, как у Вас на первом скриншоте, в том случае, если эти значки принадлежат одной и той же программе (у Вас это браузер Опера) и их там открыто очень много. Но у Вас всего два значка открыто.
Проверьте на всякий случай в настройках панели задач, что у Вас стоит в “Кнопки панели задач” должно стоять “Всегда группировать, скрывать метки”. Я добавила это в конец статьи, см. рисунок 6.
Здравствуйте! У меня неожиданно из области уведомлений переместился наверх индикатор языка. Все остальное осталось как и было. Подскажите, пожалуйста, как его вернуть обратно вниз.
Здравствуйте.
Кликните правой кнопкой мыши по свободному месту в Панели задач.
В открывшемся меню подвести курсор к “Панели”, затем надо поставить галочку напротив опции “Языковая панель”, подробнее
https://www.compgramotnost.ru/osnovy-raboty-v-windows/kak-vosstanovit-yazykovuyu-panel-windows-xp
как панель задачь окном открытым перекрыть! т е когда окно допустим контакт растянуто …. чтоб панель задачь была на втором плане…. а не исчезала (автоматически) не знаешь случайно!то у меня так было сначало а потом настройки сбил(
Надо, чтобы окно открывалось на весь экран, закрывало собой панель задач, но при этом чтобы окно как бы просвечивало, и панель задач была бы видна сквозь него?
Это где-то в настройках окон Windows должно сидеть, а не в настройках панели задач.
Здравствуйте. У меня при подведении курсора к иконке на панели задач высвеечивается не миниизображение окна задачи, а строка – наименование задачи ( с оглавления полного окна). Что мне сделать, чтобы высвечивалась картинка (картинки при групировке), а не строка надписи.
С уважением.
Подобные изменения могли произойти после установки новой программы.
Попробуйте настроить Свойства Панели задач. Для этого поставьте курсор на свободное место в Панели задач, кликните правой кнопкой мыши. Выберите Свойства и постарайтесь подобрать настройки.
Спасибо огромное. Очень выручили.
Здравствуйте! проблема вот в чем.запускаю игру допустим 9 окон,в панели задач 9 иконок игры,иногда они само произвольно перемешиваются.как исправить эту проблему?
спасибо за полезные советы!
помогите пожалуйста, когда я нажимаю правой кнопкой мыши на программу в пуске то там нет иконки закрепить панель задач, что делать?
Талап, правой кнопкой мыши надо нажимать на Панель задач (но только НЕ на кнопку Пуск). Точнее, надо нажимать правой кнопкой мыши по свободному от значков месту на Панели задач. Тогда появится контекстное меню, в котором надо будет кликнуть по команде “Закрепить панель задач”.
Подробнее здесь:
https://www.compgramotnost.ru/windows-7/kak-raspolozhit-panel-zadach-sboku
я хотел сказать, что не могу закрепить программу нужную мне в панели задач, у меня нет иконки “закрепить программу в панели задач”
Талап, сначала надо загрузить (запустить) на компьютере ту программу, которую Вы хотите закрепить в Панели задач. После этого значок этой программы должен появиться в Панели задач и тогда уже его можно будет в ней закрепить.
а у меня не получается что за проблемы ответь пожалуйсто)))))))
Настя, я могу ответить, если подробно напишите, что Вы делаете и что не получается, в каком месте. А так я могу только гадать, в чем проблема.
хорошие советы спасибо!
на самом деле, чтобы видеть значки всех открытых окон каждой программы нужно в настройках панели задач параметр “кнопки панели задач” установить в “не группировать” или “группировать при заполнении панели задач”, отображаются они при этом не как маленькие значки, а так, как это было в старых версиях Windows – плашкой (не знаю как это правильно называется).
и у меня вопрос не про Word конкретно, а про любую программу, позволяющую открывать несколько окон. с папками проводника у меня такая же проблема. Это вообще может быть любая программа, даже некоторые игры позволяют это делать.
Спасибо. Но я не это имел ввиду. Статья была о панели задач, в том числе об изменении порядка ярлыков программ. А меня как раз интересует порядок ярлыков, правда не программ, а окон одной и той же программы.
Например я работаю сразу с тремя папками проводника (ну или это может быть три документа Word). Я привык к их последовательности. Но иногда они по какой-то причине вдруг меняют свой порядок. Aero тут не поможет, т.к. я привык, что окна у меня идут подряд 1,2,3, но вдруг порядок стал 1,3,2. Чтобы вернуть в привычное состояние приходится закрывать все документы и открывать снова в нужном порядке. Это не удобно.
Вот я и спрашиваю, можно ли самому менять этот порядок.
Дмитрий, я поняла, что Вы имели в виду смену порядка окон внутри конкретной программы – Word. Это вопрос не столько операционной системы, сколько возможностей Word и конкретной версии Word (2003, 2007, 2010, 2013). Есть специализированные форумы по Word, возможно, есть смысл туда обратиться.
По настройке окон внутри программы Word 2007 я нашла только одну настройку, которая позволяет не отображать одновременно значки всех открытых окон на панели задач. Чтобы выбрать нужный вариант отображения значков:
1 В верхнем левом углу окна программы щелкните по кнопке «Office».
2 В меню типичных задач выберите пункт «Параметры Word».
3 В окне «Параметры Word» перейдите на вкладку «Дополнительно» и в группе «Экран», для того, чтобы видеть значки всех открытых окон на панели задач, включите пункт «Показывать все окна на панели задач».
4 Щелкните по «ОК».
5 На панели задач останется только один значок активного окна.
Дмитрий, знаю – это не то, что Вам нужно.
Поэтому могу предложить только:
при отсутствии остальных значков окон на панели задач переходить от одного открытого окна в программе Word к другому окну, используя сочетание клавиш Tab+Alt.
Надежда, не принципиально какое приложение: проводник, Word, блокнот… любое, позволяющее открывать несколько окон.
Дмитрий, прямого ответа я не подскажу. Но возможно, что стоит на вашу проблему посмотреть шире и стоит попробовать два варианта переключения окон при включенном интерфейсе Aero с помощью горячих клавиш.
1 вариант. Удерживая клавишу ALT, нажать на клавишу Tab. В середине экрана появится полупрозрачная панель со значками программ всех открытых окон. Для отображения любого из открытых окон наведите на него курсор мыши. Отпустите клавишу ALT, и выделенное окно отобразится на экране.
Интересный эффект – не отпуская ALT, нажимайте и отпускайте клавишу Tab – так происходит перемещение между окнами, кстати, быстро и эффективно. Многократное нажатие на клавишу Tab (при нажатом ALT) позволяет “по кругу” просмотреть все окна. Найдя нужное окно, просто отпустите ALT и Tab.
2-ой вариант. При включенном режиме Aero держите нажатой клавишу Windows и нажмите Tab или крутите колесико мыши. Этот метод называется Flip 3D или “эргономичное пролистывание”. Это метод позволяет отображать даже такие динамические процессы, как воспроизведение видео. Кстати, тоже быстро и эффективно позволяет переключаться между окнами.
А можно ли поменять порядок расположения значков нескольких окон одного приложения (выбран режим “не группировать”)?
Урок 15. Что такое Панель задач и как её настроить
Что такое Панель задач и как ее настроить? Во всех операционных системах Windows есть Панель задач. Это очень удобный инструмент для запуска и контроля уже запущенных программ. Я даже не представляю, как без неё можно работать.
 Панель задач во всех версиях Windows практически не изменилась, и имеет вид не широкой полосы с кнопкой для запуска меню Пуск, полем для кнопок запущенных или прикрепленных программ, и системным треем, в котором отображаются значки часов, календаря, динамиков, индикатор ввода (или языковая панелька), и всплывающее окошко с кучей других постоянно работающих программ.
Панель задач во всех версиях Windows практически не изменилась, и имеет вид не широкой полосы с кнопкой для запуска меню Пуск, полем для кнопок запущенных или прикрепленных программ, и системным треем, в котором отображаются значки часов, календаря, динамиков, индикатор ввода (или языковая панелька), и всплывающее окошко с кучей других постоянно работающих программ.


Изменились только свойства и возможности этой панели. В каждой новой операционной системе она становится все лучше и функциональнее. Если в Windows XP на панели задач значки программ только отображались при их открытии, то уже в Windows 7 эти самые значки можно было закрепить на панели задач, и не искать их в меню пуск, а запускать прямо с панели задач.
Что такое Панель задач и как её настроить
Области Панель задач
Если нажать правой кнопкой мыши по кнопке меню Пуск, то откроется меню опытного пользователя.

Кнопка Поиск открывает окно поиска, в котором необходимо ввести нужное слово и если что-то есть по этому слову, то выше отобразится список. Выбираете то, что вам подходит, и жмете левой кнопкой мыши по этой ссылке.

В Windows 10 рядом с поиском есть еще одна кнопка в виде окошка, которая называется Представление задач (Task View). Если на нее нажать, то все запущенные окна свернутся, и отобразятся на рабочем столе в виде маленьких окошек.

«Представление задач» имеет еще одну функцию – несколько рабочих столов. Как только вы нажмете эту кнопку, так вместо панели задач появятся иконки двух рабочих столов и справа еще кнопка с плюсиком и надпись «Создать рабочий стол».

Таким образом, можно работать с несколькими виртуальными рабочими столами. На одном запустить браузер интернета, а на другом писать письма или заниматься графикой.
Этот способ работы хорош тем, что при запуске нескольких программ на разных рабочих столах расходуется намного меньше памяти, чем при запуске тех же приложений на одном рабочем столе. А значит, производительность вашего компьютера становится в разы выше. Такой способ особенно хорош для слабых машин.
Но о виртуальных столах мы с вами еще поговорим в других уроках.
Ненужные рабочие столы можно закрыть с помощью иконки «Х», которая появляется при наведении на картинку с рабочим столом.
Открытые программы и файлы обозначаются иконкой с белой линией под ней.
Для того, чтобы закрепить открытую программу на Панели задач, необходимо кликнуть правой кнопкой мыши по этой иконке и выбрать в открывшемся окошке запись «Закрепить на панели задач».

Открепить значок программы можно точно так же. Закрепленные значки можно сортировать методом перемещения. Наведите курсор на значок, нажмите левую кнопку мыши, и не отпуская кнопки, переместите иконку вправо или влево. Теперь кнопку мыши можете отпустить.
Настройка внешнего вида Панели задач
В Windows 10 можно изменить цвет панели задач. Для этого кликните правой кнопкой мыши по свободному пространству рабочего стола и в выпадающем меню выберите пункт «Персонализация».
В открывшемся окне перейдите на вкладку «Цвета». Выберите цвет и проверьте, что бы ниже был включен переключатель «Показать цвет в меню «Пуск», на панели задач и в центре уведомлений», и снимите галочку с пункта «Автоматический выбор главного цвета фона». Иначе панель задач не изменит свой цвет.

На этой же вкладке вы можете включить или отключить цвет в заголовке окон и прозрачность панели задач.
Полная настройка Панели задач
Кликните правой кнопкой мыши по свободному пространству панели задач и выберите в самом низу открывшегося меню пункт Параметры. У вас откроется окно «Параметры» на вкладке «Панель задач».

Здесь вы можете изменить параметры Панели задач:
- Закрепить панель задач (этим переключателем можно закрепить её или сделать выскакивающей при наведении курсора);
- Автоматически скрывать панель задач в режиме рабочего стола;
- Автоматически скрывать панель задач в режиме планшета;
- Использовать маленькие кнопки панели задач;
- Показывать рабочий стол при наведении указателя на кнопку «Свернуть все окна» в конце панели задач;
- Заменить командную строку оболочкойWindowsPowerShell в меню, которое появляется при щелчке правой кнопкой мыши по кнопке «Пуск» или нажатии клавишиWindows+X;
- Показать эмблемы на кнопках панели задач;
- Положение панели задач на экране;
- Группировать кнопки на панели задач;
Под заголовком «Область уведомлений» есть две ссылки, перейдя по которым вы можете настроить:
- «Выберите значки, отображаемые в панели задач». Здесь вы можете включить или отключить значки в области уведомлений или трее. Советую вам оставить только те значки, которые вам действительно необходимы, т.к. включенный значок – это запущенная программа в теневом режиме. Чем больше таких программ запущено, тем больше нагрузка на процессор и память компьютера. Я обычно оставляю только громкость, и отключаю переключатель «Всегда отображать все значки в области уведомлений».
- «Включение и выключение системных значков». В этом окне вы можете включить все значки. Другой вопрос, для чего они вам все нужны?
Под заголовком «Несколько дисплеев» можно изменить настройки только в том случае, если у вас подключены два или более монитора. Думаю, что пока вам это не нужно. А если хотите настроить телевизор вместо монитора, то почитайте эту статью
Настройка отображения значков программ в области уведомлений или системном трее
Иконки, которые находятся во всплывающем окошке системного трея можно перетаскивать на панель задач или наоборот.

Если нажать левой кнопкой мыши на иконку времени, то откроется календарь, который можно там же и настроить.

Также, начиная с виндовс 7 на панели задач появилась область уведомлений.
Если кликнуть правой кнопкой мыши и выбрать пункт «Панели», то можно на панель задач добавить дополнительные панели:
- Панель «Адрес» – заменяет собой строку браузера, т.е. набираете адрес сайта, жмете на клавиатуре кнопку Enter, и вас перебрасывает на тот сайт, адрес которого вы набрали в этой строке;
- Панель «Ссылки» – создает что-то в виде папки-закладки со списком ссылок, которые вы можете просто перетащить из браузера прямо на эту запись «Ссылки».
- Панель «Рабочий стол» создает панельку на панели задач со всеми значками, которые есть на вашем рабочем столе. Эти панель удобна, когда у вас постоянно открыты окна с программами, и вам не хочется их сворачивать, для того, чтобы открыть еще что-то.
Вы можете создать свою панель при помощи записи «Создать панель инструментов». Но это уже тема другого урока.
Убрать это все можно, если опять кликнуть правой кнопкой мыши по панели задач, выбрать пункт «Панели», и снять галочку с этих панелей.
Видео о том, как настроить Панель задач в Windows 7:
Вот таким образом работает и настраивается Панель задач.






